excelexcel2010中插入不同的形状并做更改的步骤
在excel的使用中,有时因为某种需要,要在表格中插入不同的形状,甚至需要对插入的形状做更改,那么在excel 2010中怎么插入不同的形状并做更改呢?下面我们来看看吧!
方法/步骤
1、首先,点击菜单栏【插入】-【形状】,如图所示。
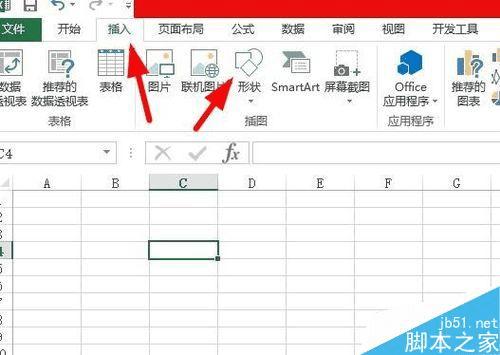
2、然后在弹出的形状下拉框中,选择一个你需要插入的形状。
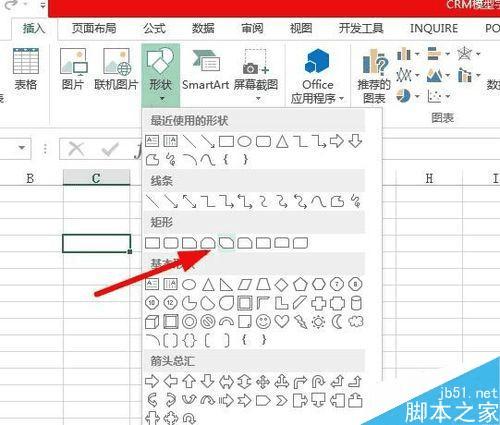
3、选择好你需要的形状,然后按住鼠标左键不放,在表格中拉出你需要插入图形大校
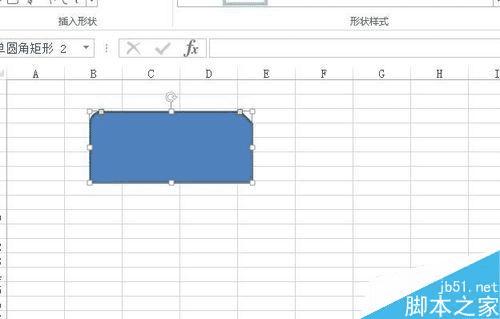
4、图形画好了,在图形上右击鼠标,会弹出修改图形下拉框,主要包括样式、填充和轮廓。
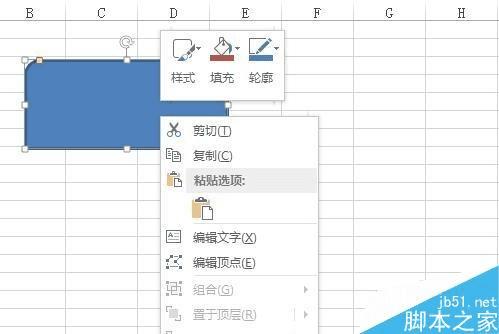
修改图形样式
1、点击【样式】按钮,如图所示会弹出很多不同的样式,单击选择一个你喜欢的样式即可。
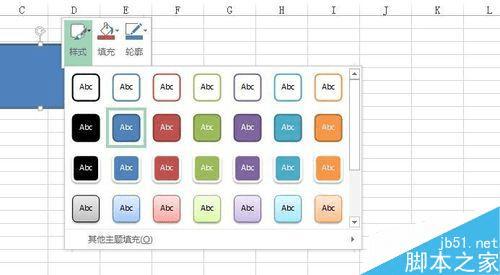
2、你也可以在最上面的的菜单中,如图所示快速选择一个样式。
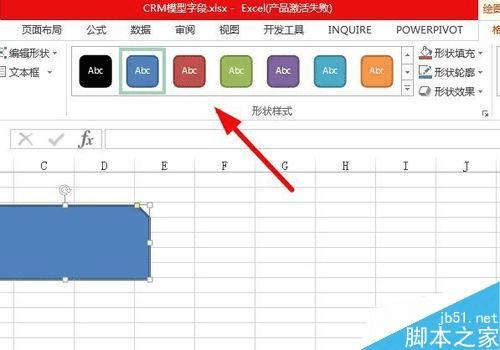
修改图形填充
1、点击【填充】按钮,如图所示会弹出很多不同的填充颜色,单击选择一个你喜欢的颜色。

2、你也可以在最上面菜单栏,如图示箭头处点击【形状填充】。
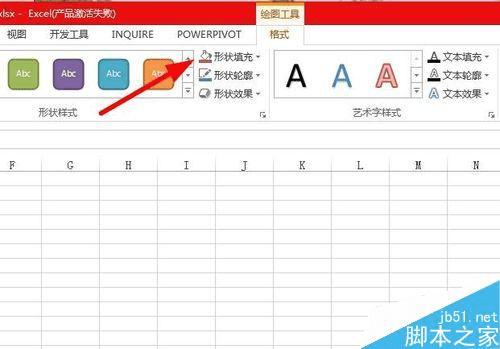
修改图形轮廓
1、点击【轮廓】按钮,如图所示会弹出很多不同轮廓填充颜色,单击即可选择你想更改的轮廓颜色。
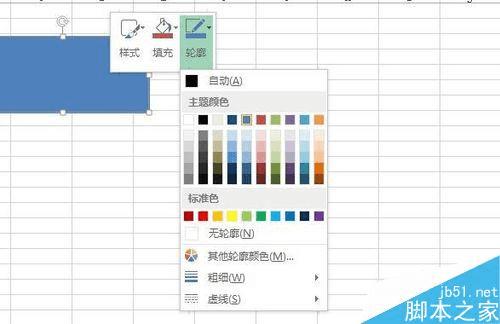
2、你也可以在最上面菜单栏,如图示箭头处点击【形状轮廓】。
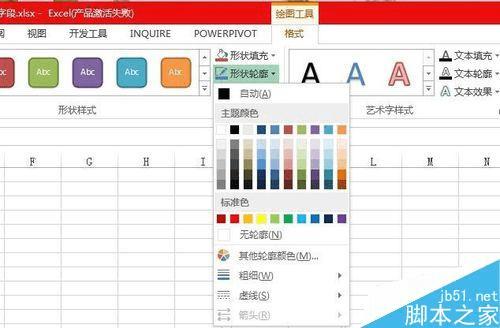
注意事项
excel 2003版本中不带此项功能。
以上就是在excel 2010中怎么插入不同的形状并做更改方法介绍,操作很简单的,大家学会了吗?希望这篇文章能对大家有所帮助!
本文地址:http://www.45fan.com/dnjc/33489.html
