怎么样在ps中制作有趣的新年快乐雪地划痕字?
划痕字制作过程虽然繁琐,不过思路并不复杂。过程:先用图层样式给文字加上深度浮雕效果,做出划痕效果;然后用设置好的画笔描边,并用图层样式加上浮雕效果,增加一些细小的颗粒;最后给整体增加一点投影增强立体效果即可。
最终效果

1、教程开始之前,我们先来定义一款雪花笔刷。在下图雪花图片上面右键选择“图片另存为”,保持到本机。
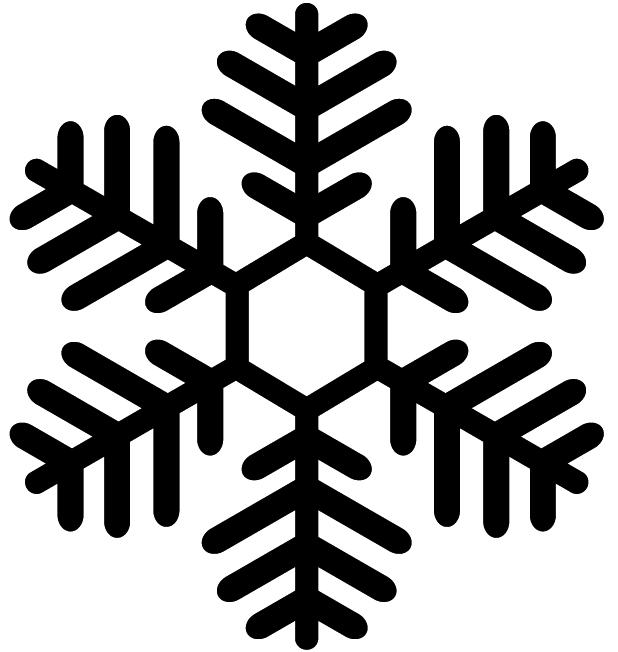
<图1>
2、用PS打开刚才保存的雪花图片,然后选择菜单:编辑 > 定义画笔预设,在弹出的对话框命名为“Snow”,如图3。确定后关闭雪花图片。
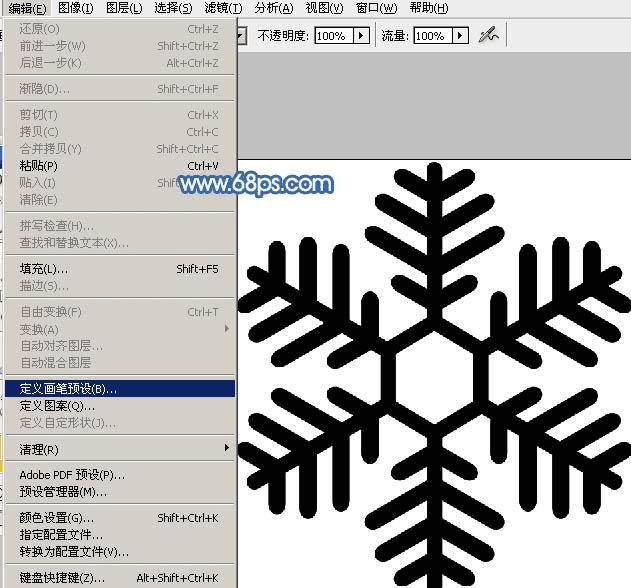
<图2>
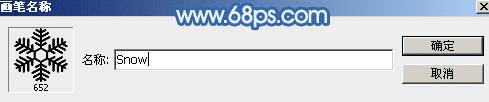
<图3>
3、打开下图打开雪地背景素材大图,然后右键选择“图片另存为”,保存到本机。用PS打开保存的雪地背景大图,如图4。


<图4>
4、点这里打开文字素材图片,然后右键选择“图片另存为”,保存到本机。再用PS打开文字素材,拖到雪地背景素材中,放到画布中间位置,如图5。

<图5>
5、双击图层面板文字缩略图调出图层样式,设置内阴影,参数设置如图6,确定后把混合模式改为“柔光”,效果如图7。
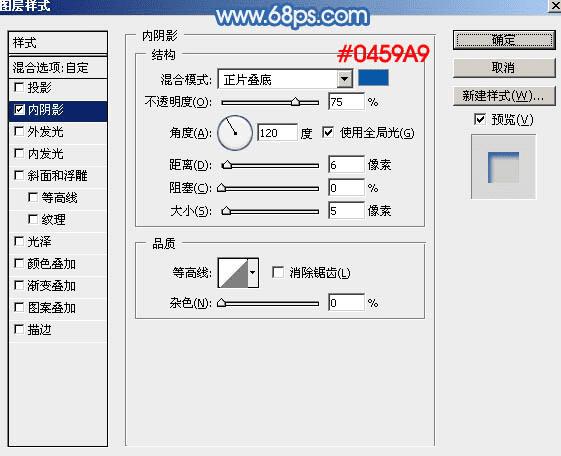
<图6>

<图7>
6、按Ctrl + J 把当前文字图层复制一层,然后再图层面板文字副本缩略图上右键选择“清除图层样式”,如下图。

<图8>
7、双击图层面板,文字副本缩略图调出图层样式。设置内发光,斜面和浮雕,参数设置如图9,10,确定后把混合模式改为“正常”,填充改为:0%,效果如图11。
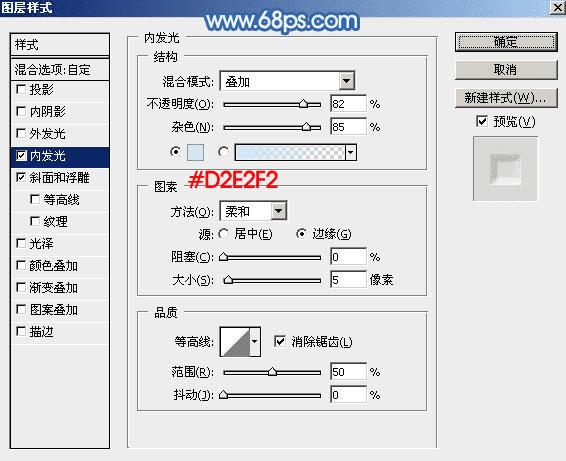
<图9>
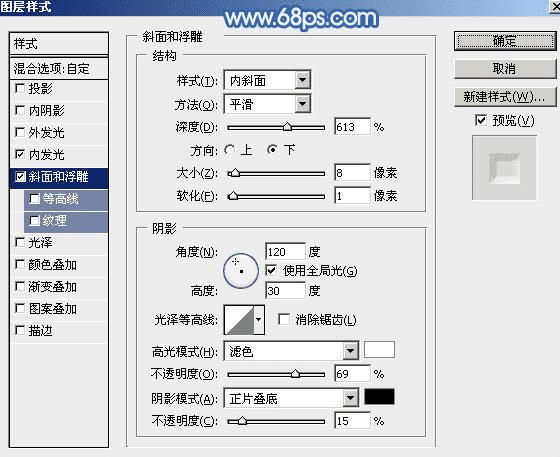
<图10>
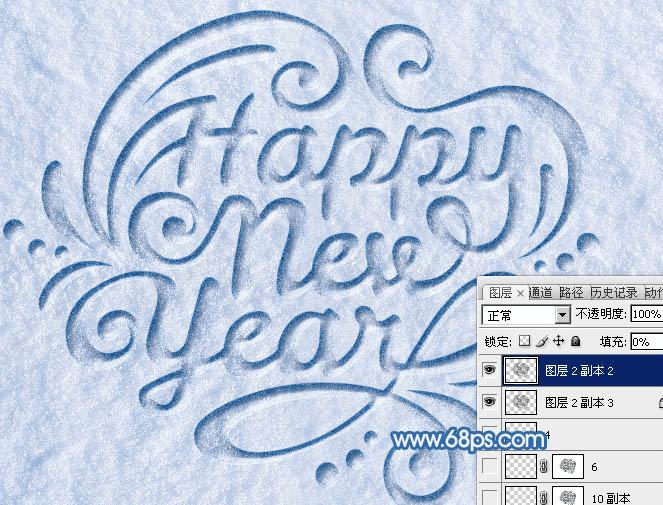
<图11>
8、按住Ctrl + 鼠标左键单击当前文字缩略图调出文字选区,如下图。

<图12>
9、进入路径面板,点击下图红圈位置的图标,把选区生成路径。

<图13>
10、保持路径,回到图层面板。在背景图层上面新建一个图层,如下图。
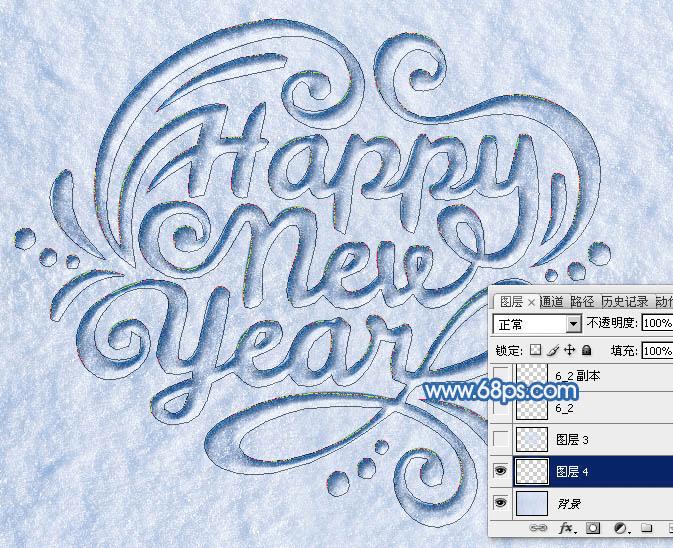
<图14>
11、选择画笔工具,在笔刷列表中选择我们定义的雪花笔刷,如下图。
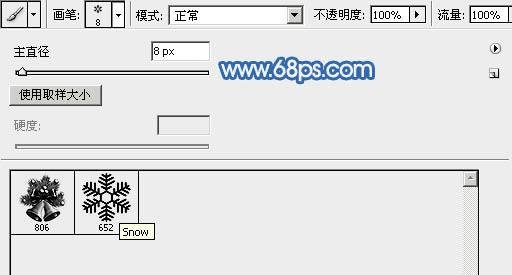
<图15>
12、按F5调出画笔预设面板,设置:画笔笔尖形状、形状动态、散步、其它动态,参数设置如图16 - 19。同时勾选“平滑”选项。
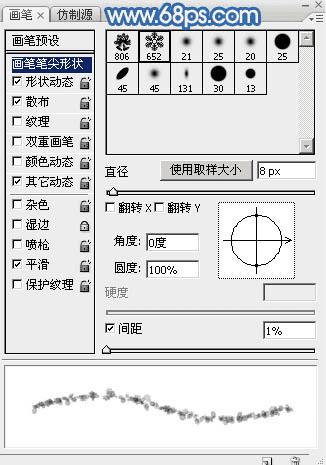
<图16>
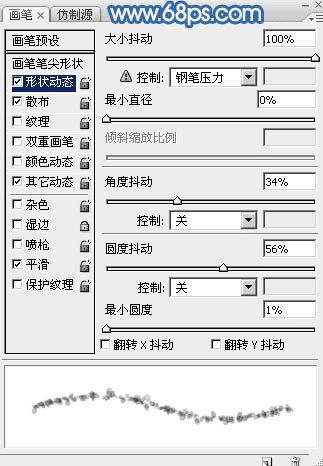
<图17>
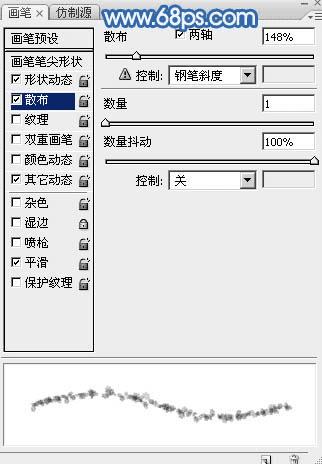
<图18>
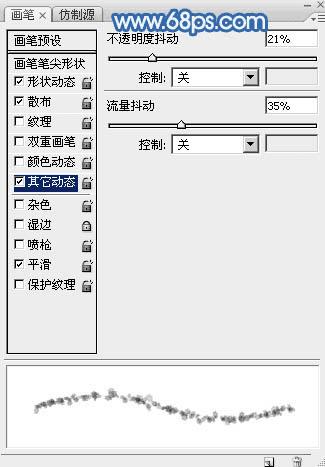
<图19>
13、把前景色设置为白色,再按左“[”中括号键,把画笔大小设置为4像素,不透明度及流量都设置为:100%,如下图。
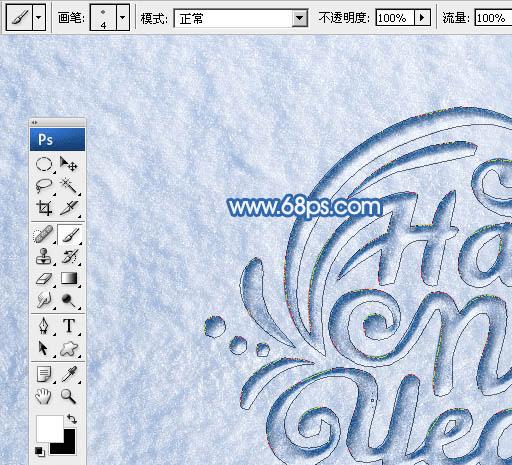
<图20>
14、选择钢笔工具,在路径上面右键选择“描边路径”,在弹出的对话框选择“画笔”,如图22,确定后按回车隐藏路径,如图23。

<图21>
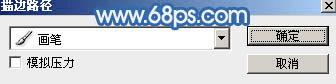
<图22>

<图23>
15、双击当前图层缩略图调出图层样式,设置:斜面和浮雕、等高线、纹理,参数设置如下图。
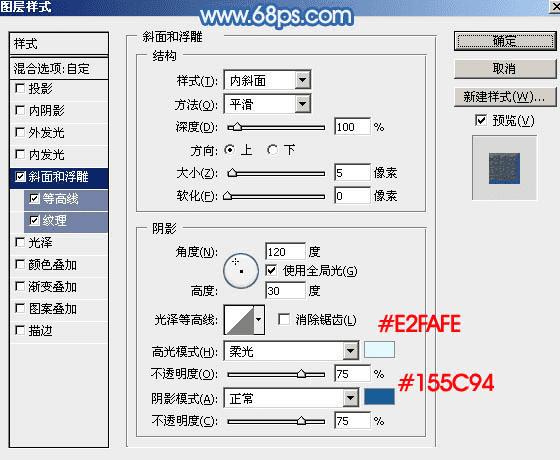
<图24>
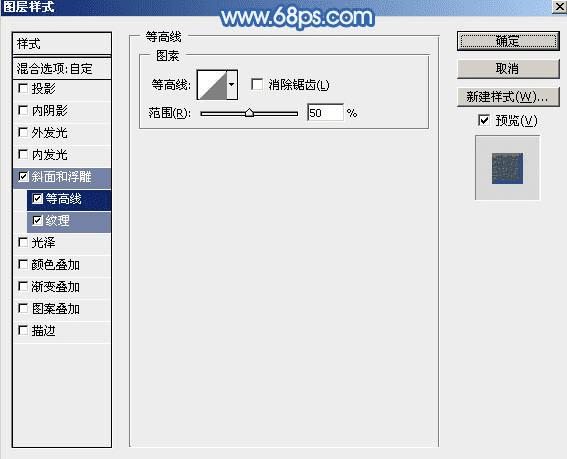
<图25>
点这里下载图案素材,保存到本机后解压。然后按下图的顺序载入刚才保存的图案。
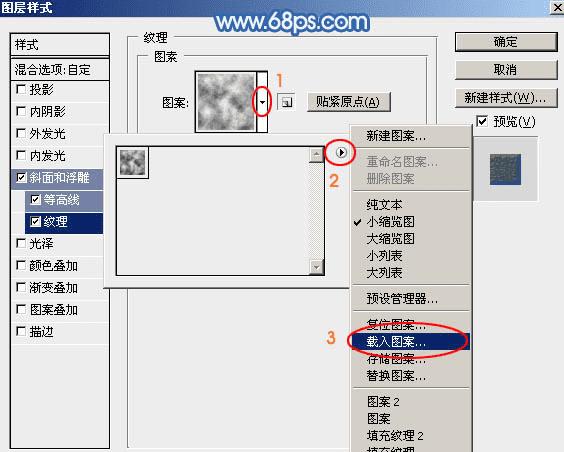
<图26>
16、确定后把混合模式改为“正片叠底”,效果如下图。

<图27>
17、进入路径面板,把路径显示出来,然后回到图层面板。

<图28>
18、在背景图层上面新建一个图层,如下图。
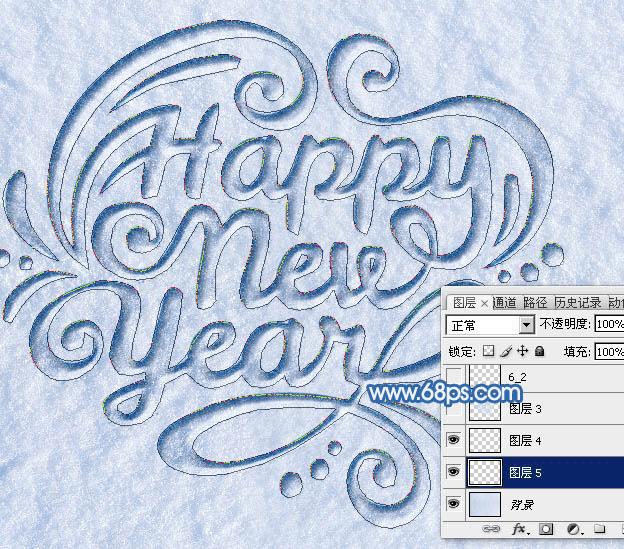
<图29>
本文地址:http://www.45fan.com/dnjc/33646.html
