解决ps在存储动作时显示灰色不能操作的技巧
在使用ps软件制作好一些动作后,如果想要把这些动作存储起来。就算是把软件卸载后再安装依然可以再次使用之前存储好的动作。这样也会很大程度上节约再次制作的时间。如果在存储动作的时候发现存储动作是灰色的不能操作怎么解决,下面小编就为大家详细介绍一下,不会的朋友快快来参考一下吧!

方法/步骤
1、这里先打开窗口菜单列表中的动作。可以看到当动作面板打开之后。在默认动作中之前制作好了一个动作。但是在想要保存这个动作时发现它的存储动作显示的是烟灰色的。并不能进行存储。
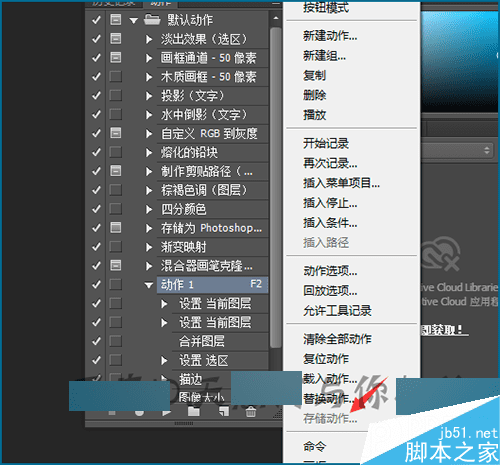
2、如果要把整个的默认动作全部保存的话,可以看到现在在右边的存储动作中是可以看到现在是可以进行存储的。这就说明这个动作是可以把它全部的保存起来。但是默认的动作并不是想要保存的内容。
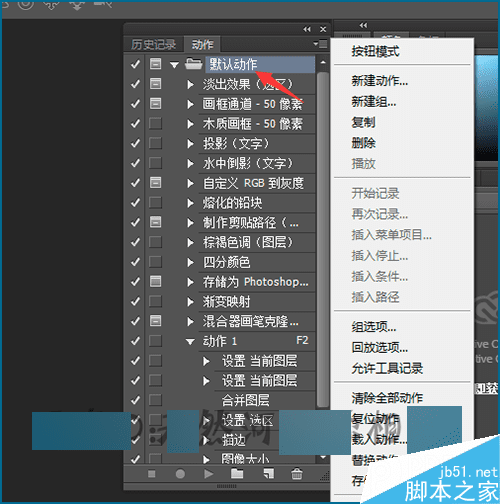
3、这时可以再把默认动作复制一个。把其它不需要的动作在复制后进行一个删除。在默认动作上面点击右键。在右边出现的列表中选择复制。这里复制默认动作的目的是为了不把默认动作进行删除的前提下保存制作好的动作。

4、点击复制之后,在默认动作的下面就得到了一个默认动作拷贝的动作。这个动作是和之前复制的动作是一样的。接着把上面的默认动作全部选中。按着键盘上面的ctrl键进行多个选择。
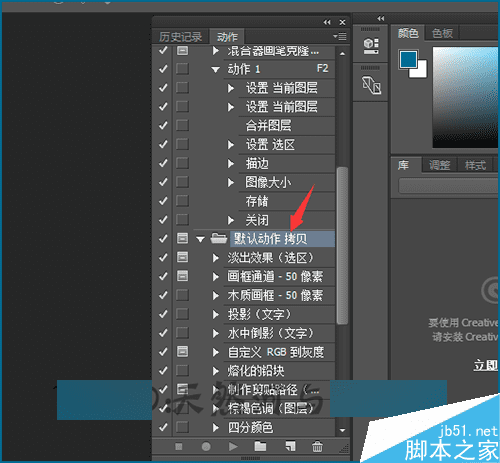
5、把默认动作全部选中之后,直接用鼠标把这些动作拉到动作列表下面的垃圾箱中。这样在默认动作拷贝中只有制作好的动作。这时当再点击动作列表中的存储动时就可以看到现在的动作已经可以进行存储。
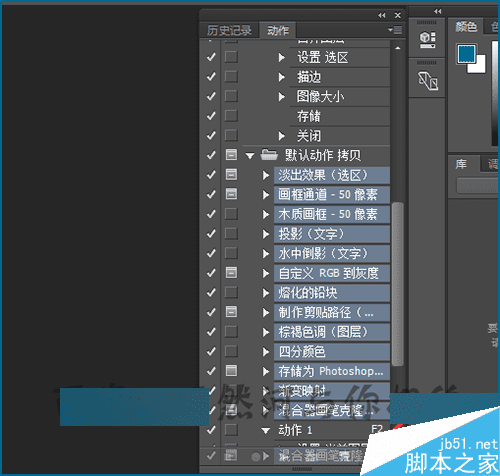
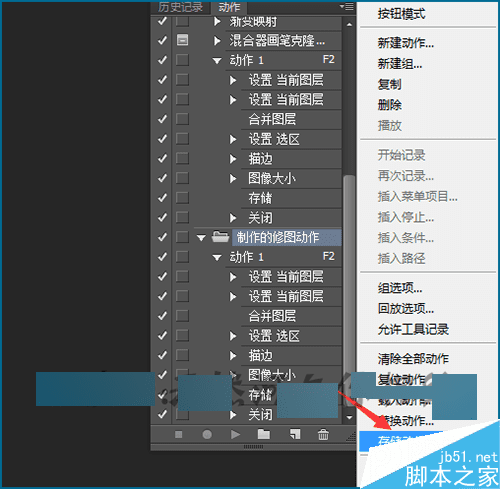
6、这里为了和之前的默认动作区分开来。最好把这个动作再重新的命名一下名字。直接在名称上面双击一下就可以进行动作名称的更改。把动作改为制作的修图动作。命名好后点击上面的列单进行保存。
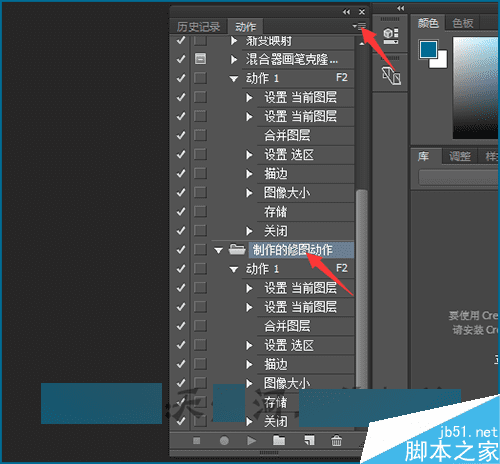
7、当在菜单列表中点击存储动作之后,可以看到会自动弹出一个另存为的界面。这里默认的是把动作保存到软件的动作列表中。当点击保存后,这个制作好的动作就会直接出现在软件动作的下拉列表中。
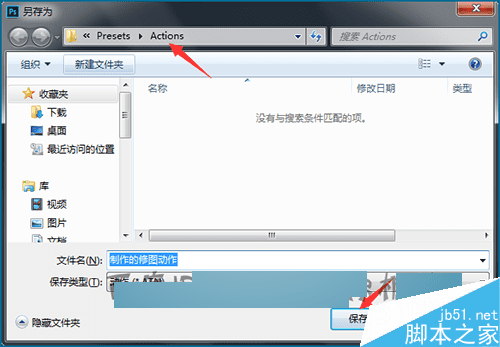
8、除了把动作保存到软件自动的动作列表中外,还可以把动作再保存一份。这样以后要使用的话,直接就可以把动作载入到软件中使用。这里把动作保存到除c盘外的其它盘中。最好不要直接保存到电脑的桌面上。
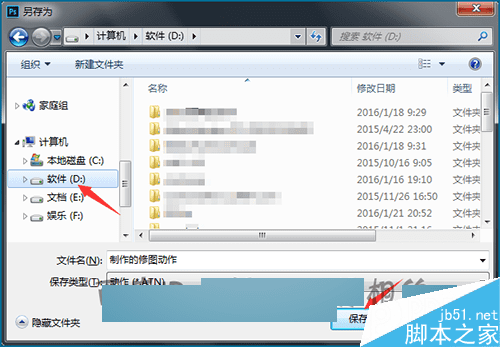
9、默认保存到软件动作列表中的话,想要看到列表中的动作的话,就需要把软件重新的退出再打开后,才能看到动作列表中的动作。再次打开软件后就可以在动作列表中找到之前保存的动作。通过复制删除动作的方法就可以很方便的把想要保存的动作进行存储。
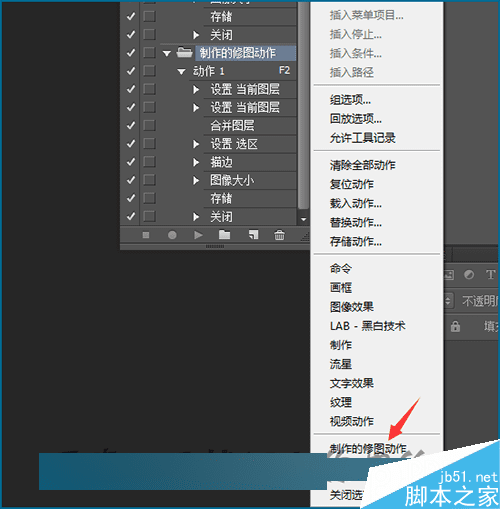
以上就是ps在存储动作时显示灰色不能操作怎么解决方法介绍,操作很简单的,大家学会了吗?希望这篇文章能对大家有所帮助!
本文地址:http://www.45fan.com/dnjc/40068.html
