在excel中设置表头斜线的步骤
在工作或者学习中,我们经常要用到Excel制作表格,而有些表格的表头是需要分类的,这个时候我们通常会使用斜线,那么,怎么设置excel表头斜线呢?今天小编就教你excel设置斜线表头方法,来看看吧!
方法/步骤
1、找到电脑桌面上的Excel,双击打开,如图所示
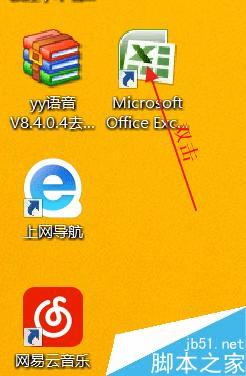
2、选择表格区域,如图所示

3、鼠标右键单击,出现复选框,选择“单元格格式”如图所示。
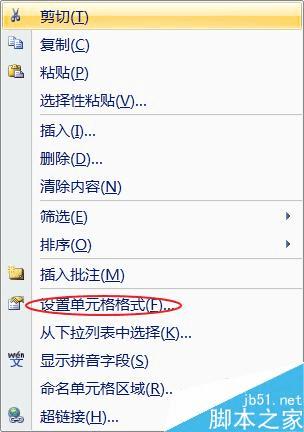
4、在出现的对话框中选择“边框”,如下图所示。
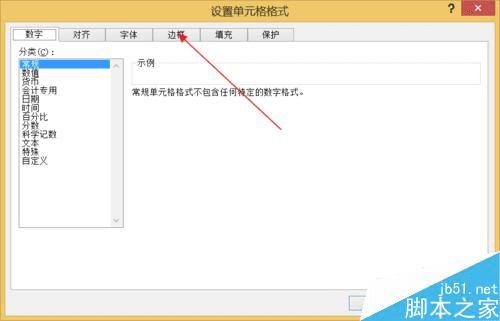
5、在新的对话框中左边选择想要的线条,右边勾选内边框和外边框,点击确定,如下图所示。
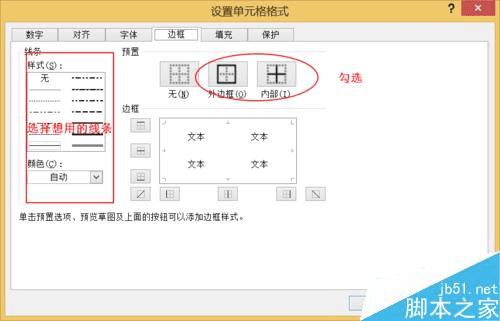
6、把鼠标表格中选择表头第一个框,右键单击,选择单元格格式,如下图所示。
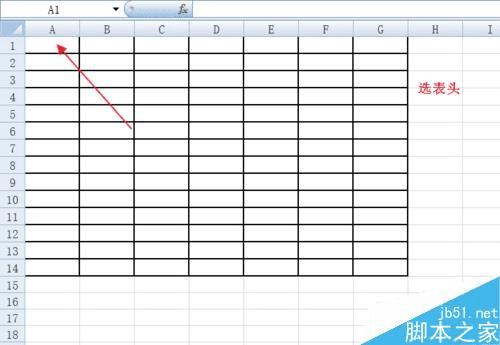
7、选择边框——斜线,选择自己喜欢的方向。点击确定,如下图所示

8、在设置好斜线的方框中输入文字,再按住alt+enter换行,如输入“项目”和“名称”,先输入项目,再按住Alt+Enter换行,输入“名称".如下图所示。
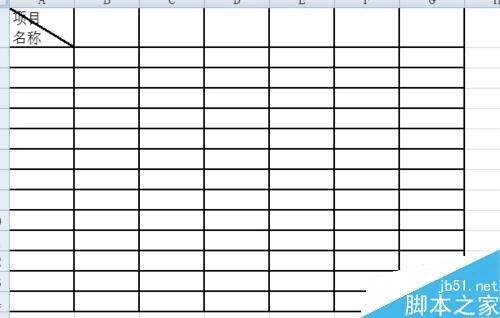
9、输入完后,把鼠标移到”项目“前,加空格,以免斜线遮挡文字。如下图所示。
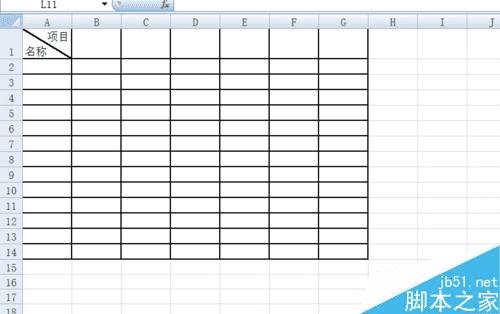
10、接下来,鼠标放到表头那一行的行序上,右键单击,选择”行高“,修改行高。这样就完成了,如下图所示。
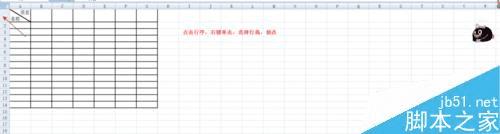
以上就是excel设置斜线表头方法介绍,操作很简单的,大家学会了吗?希望能对大家有所帮助!
本文地址:http://www.45fan.com/dnjc/40277.html
