怎么样在PPT中制作卷轴展看的动画效果?
在作报告时候,我们经常需要使客户眼前一亮的东西,PPT演示时卷轴的加入往往能收到意想不到的效果,那么卷轴效果的制作原理是什么,它如何制作,下面我们来看一看,使用PPT的自定义动画制作动画卷轴效果。涉及图片的同比例放大、形状的填充、阴影、三维、对齐,添加动画效果等。

一、制作底图。
将需要装裱的图片放进来:插入——图片——选择图片。
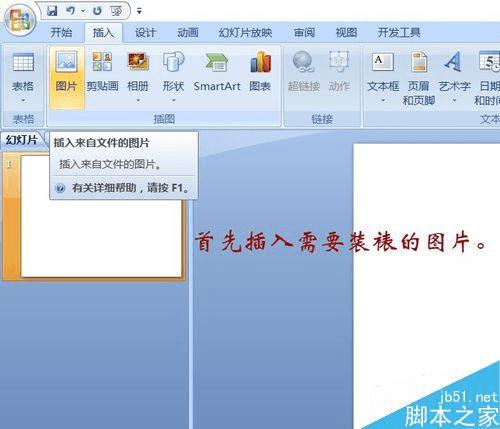
插入的图片右键——大小和位置——锁定纵横比,更改高度为13。图片同比例放大。

为图片配底衬。插入——形状——矩形。围绕图片拖出矩形。
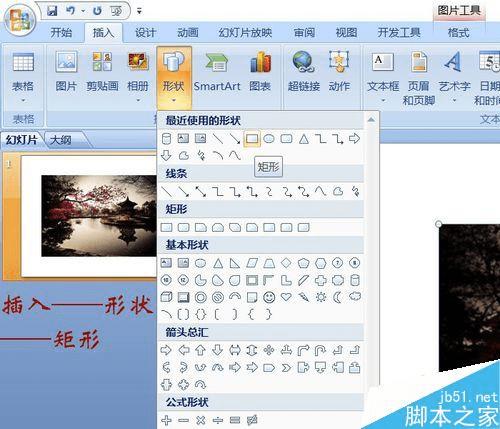

格式——形状轮廓——无轮廓。形状填充——纹理——斜纹布。

右键——置于底层——置于底层。按住shift键选中底衬和图片,右键——组合——组合。
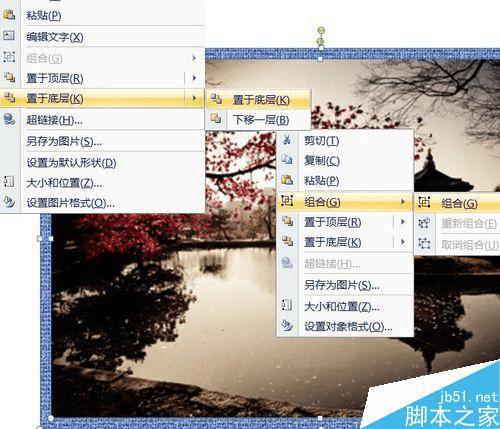
对齐——左右居中、上下居中。使底图在舞台居中。

二、制作卷轴。
卷轴底纹。绘制一个矩形,形状填充——纹理——蓝色面巾纸。
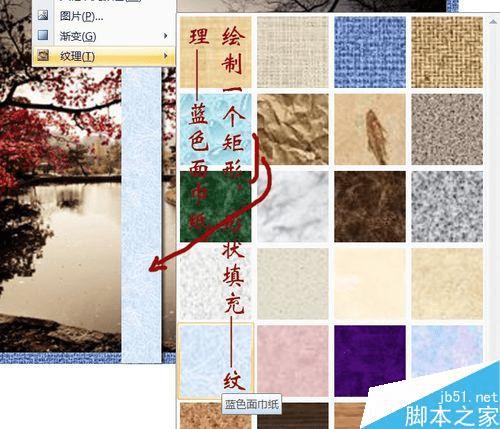
添加阴影。形状效果——阴影——向右偏移,阴影选项——透明度60%、距离15磅。
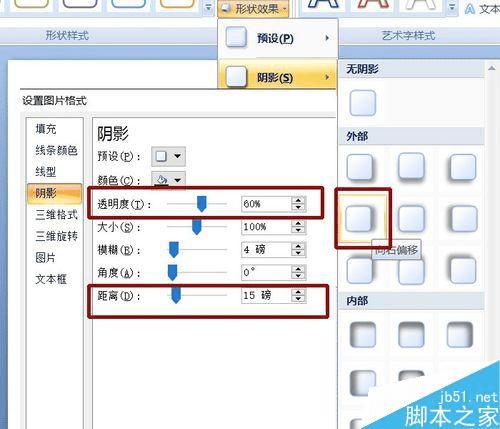
按住Ctrl键拖动矩形,复制一个。形状填充——渐变——其他渐变,类型线性,颜色深蓝,透明度70%。与原底纹矩形重合。
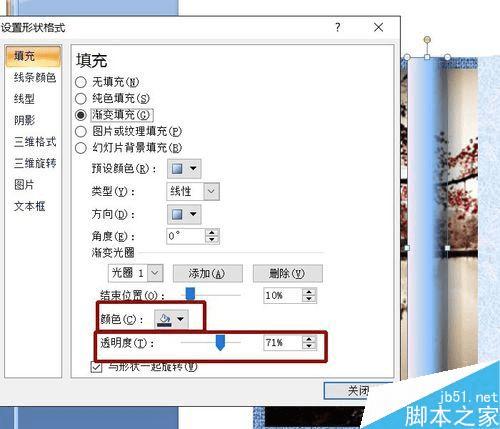
添加三维效果。形状效果——预设——三维选项——顶端——圆。完成后再将两个矩形组合。
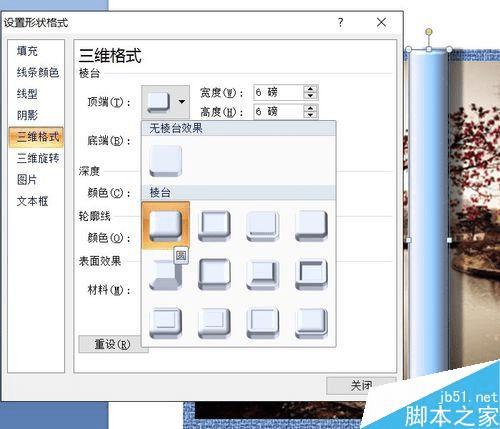
绘制一个圆柱形,填充渐变色:形状填充——渐变——线性向左。
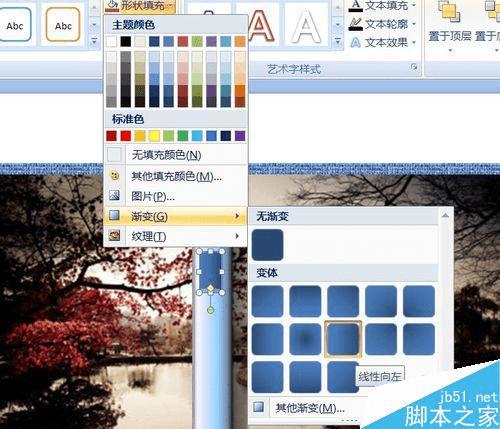
复制一个,旋转——垂直翻转。

分别置于矩形上下。同时选中三个形状,对齐——左右居中。使三个形状沿中线对齐。
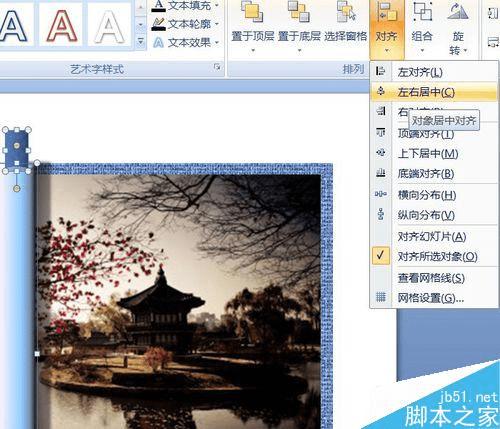
单击矩形组合,右键——置于顶层——置于顶层。鼠标拉出选择框,选中三个形状,右键——组合。卷轴完成。
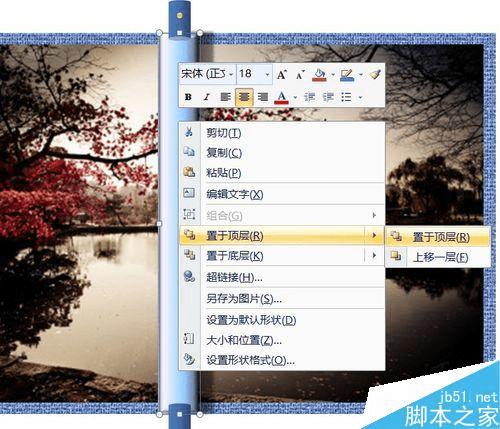
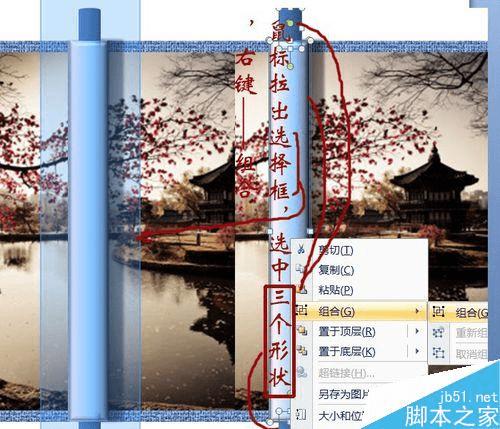
三、添加自定义动画。
动画——自定义动画,调出自定义动画面板。
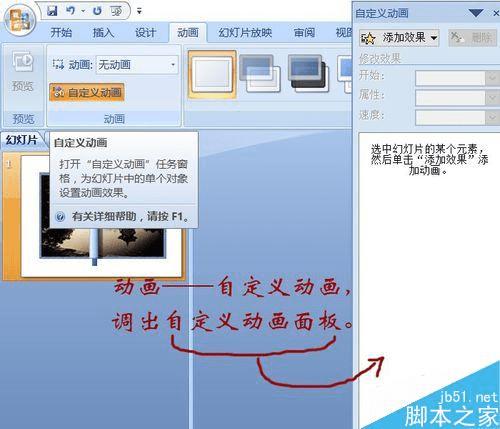
单击卷轴,自定义动画——添加效果——动作路径——向左。
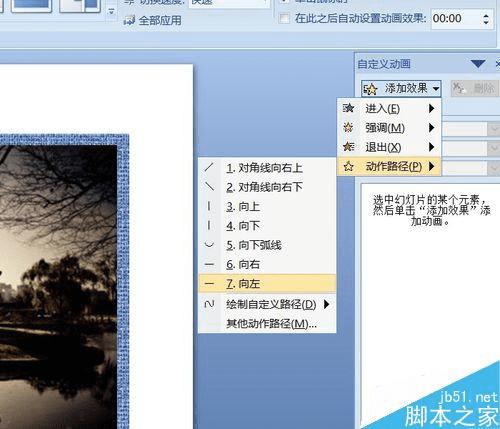
卷轴上出现路径,绿色为起点,红色为终点。这里给出的终点并没有到达预期的位置,点击终点箭头,按住shift键(使线条保持一定方向),向左水平拖动至合适处。
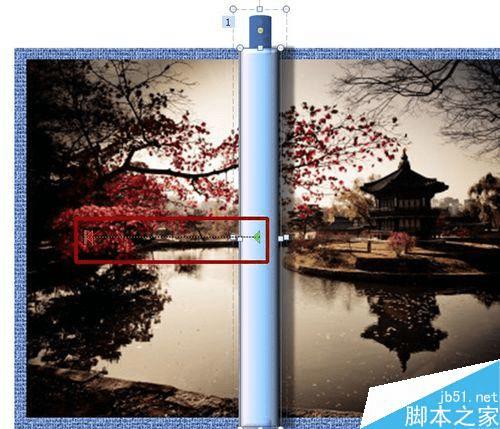
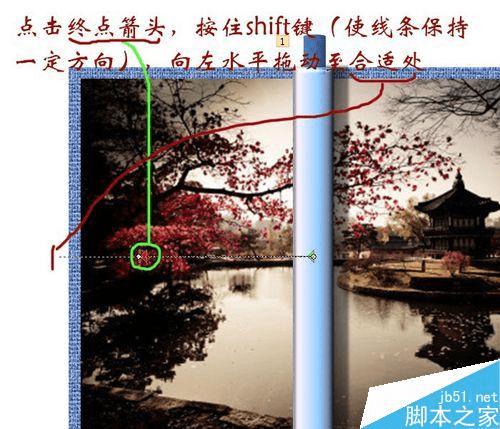
按住Ctrl键拖动复制卷轴,水平翻转。形状效果里阴影改成向左偏移。

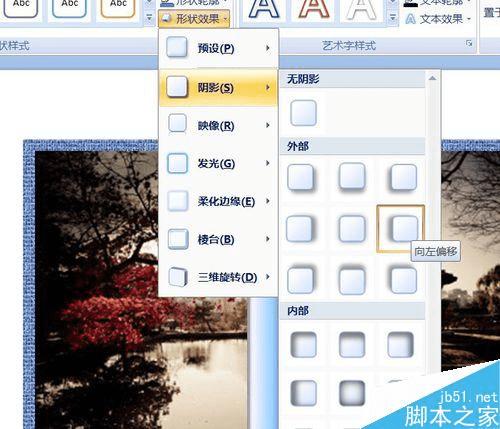
自定义动画面板,点击复制卷轴的动画,更改——动作路径——向右。同样使路径终点到合适位置。至此,两个卷轴完成各自展开动画。
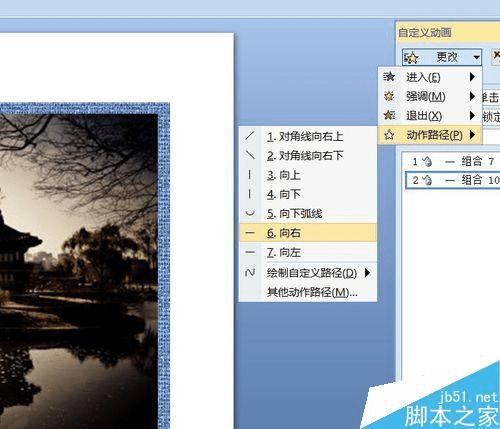
为底图添加展开效果。选中底图,自定义动画——进入——劈裂,展示的9个是最近用过的,如果这里没有该动画效果,可在“其他效果”中查找。

方向选“中央向左右展开”,速度选慢速。
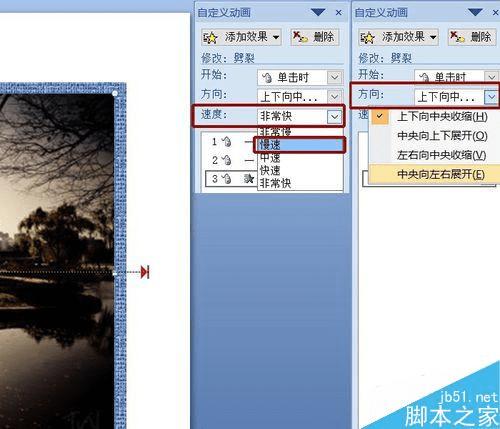
看,每一个效果前都有一个鼠标,表示鼠标单击后,发生动画效果。可是这个动画应同时进行,所以按住shift键选中所有效果,开始栏里选择“之前”。点击“播放”测试。三个动作已经同时进行了。
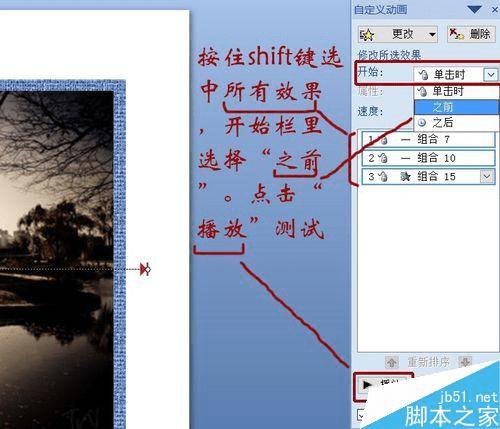
但是,同时进行,结束却分了先后。卷轴比画面打开的速度要快。以卷轴的宽度走完半个画面差不多的路程,自然是要占巧。所以,需要将卷轴的速度调慢。同时选中两个卷轴的动画,右键——计时——速度3.6秒,这个数值与图片的大小和卷轴路径的长度都有关。也许需多次测试方可。
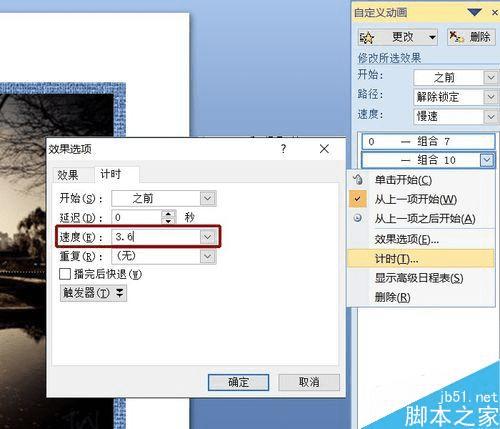
画面的走速与卷轴依然略有差异。稍快了一些。这时候,延迟就用的上了,给它一个小小的数值:0.1秒。测试,完全同步了哦。
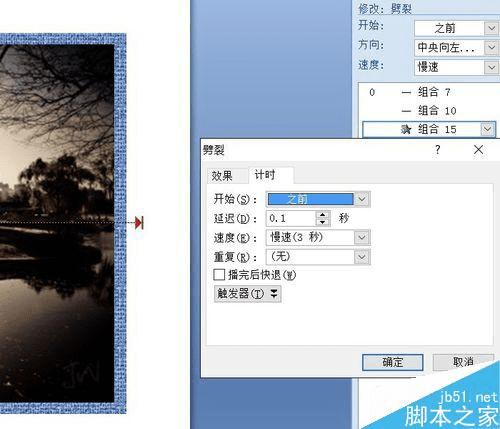
最终效果。

注意事项
速度参数的设置与底图的大小和卷轴的宽度等都有关系,可在视图中调出网格参考,也许需多次测试
以上就是PPT制作卷轴展看的动画效果方法介绍,操作很简单的,大家学会了吗?希望这篇文章能对大家有所帮助!
本文地址:http://www.45fan.com/dnjc/40286.html
