在word简单制作文字的倒影效果的步骤
有时候,我们看到别人制作的文字有水中倒影的效果,感觉很高大上。其实在word中就可以制作文字的倒影效果,如图所示。下面来跟着小编操作吧。
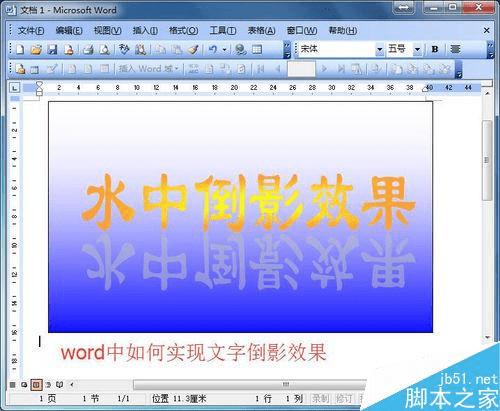
1、为了使文字倒影效果更加明显,我们先来制作倒影文字的背景。依次单击“插入”--“图片”--“自选图形”。
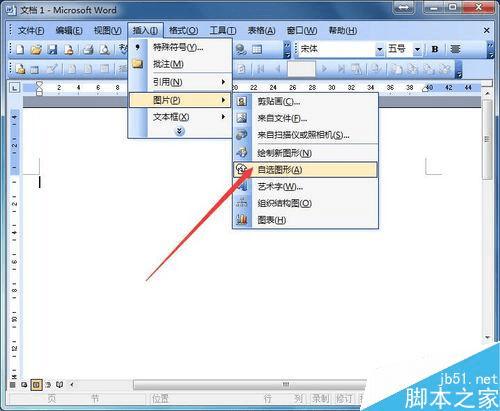
2、这里我们选择基本形状里的矩形,如图所示。然后用鼠标在word编辑区画出一个矩形。
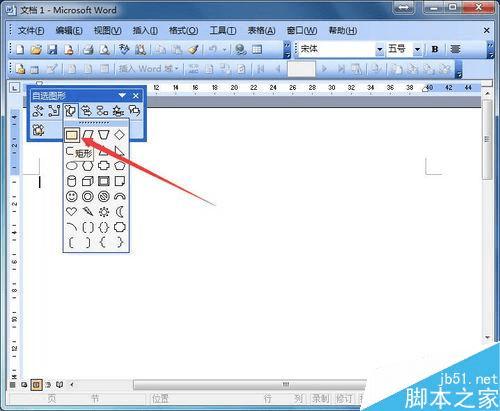
3、右击刚才插入的矩形,选择“设置自选图形格式…”。
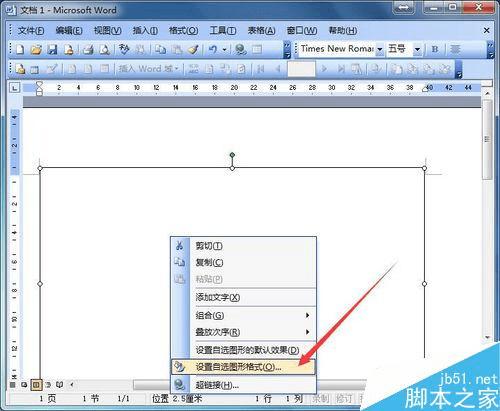
4、在填充颜色那里我们选择“填充效果…”,如图所示。

5、在“渐变”选项卡里,我们选择颜色为“双色”,颜色1默认为白色,颜色2我们选择蓝色,然后选择第一种变形方式,如图中红圈处所示,然后单击“确定”按钮。
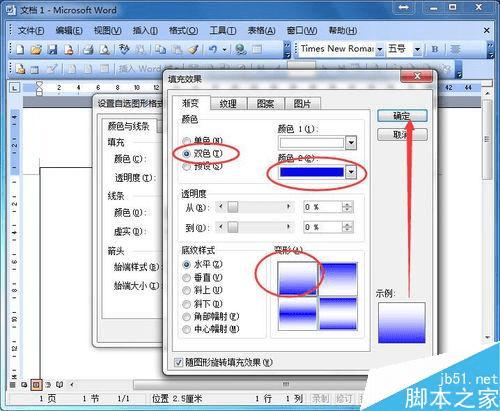
6、到这里倒影文字的背景就制作好了。下面我们输入文字,我们使用艺术字来输入。依次单击“插入”--“图片”--“艺术字…”。
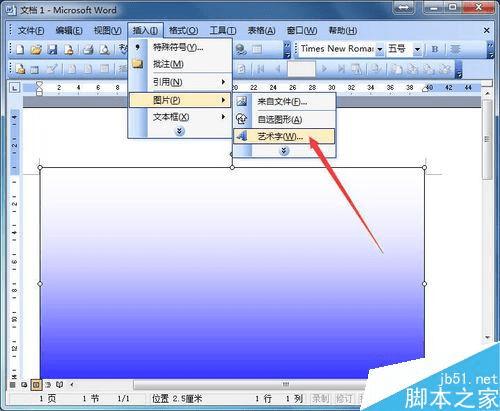
7、任选一种艺术字样式,然后输入文字。为了使倒影效果更加明显,我们把字号调大一些。小编这里选择隶书,60号字体,如图所示,单击“确定”按钮。

8、选中艺术字,在艺术字工具栏上单击“文字环绕”按钮,我们选择“四周型环绕”,如图所示。

9、将艺术字拖动到刚才制作的背景上,然后依次单击“视图”--“工具栏”--“绘图”,来调出绘图工具栏。
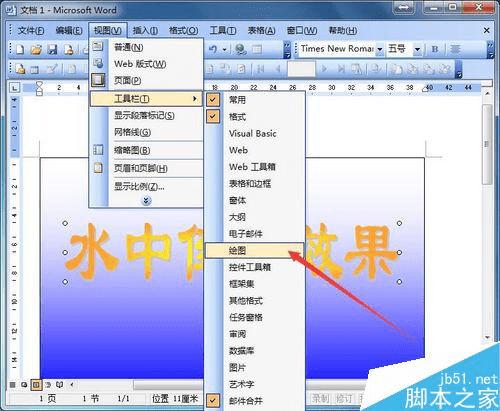
10、选中艺术字,在绘图工具栏上单击“阴影样式”,我们选择“阴影样式 20”,如图所示,水中倒影文字的效果就制作好了,你学会了吗?

以上就是word简单制作文字的倒影效果方法介绍,操作很简单的,大家学会了吗?希望能对大家有所帮助!
本文地址:http://www.45fan.com/dnjc/40630.html
