在Word2013中设置表格边框的方法步骤
Word2013文档中的有很多的预设边框样式,不过,对于追求个性的人来讲还是喜欢自己动手设计。那么Word2013怎么设置表格边框? 下面小编就为大家详细介绍一下,来看看吧!
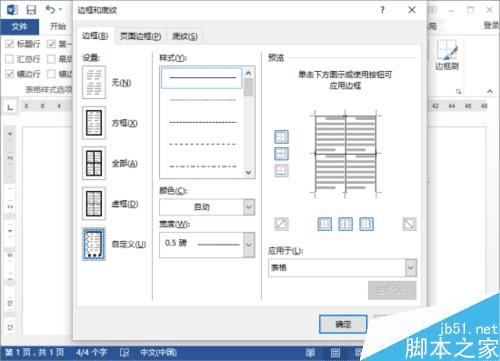
方法/步骤
1、鼠标左键双击计算机桌面Word2013程序图标,将其打开运行。在打开的Word2013程序窗口,点击“打开其他文档”,在文件存放的路径将Word文件打开。如图所示;
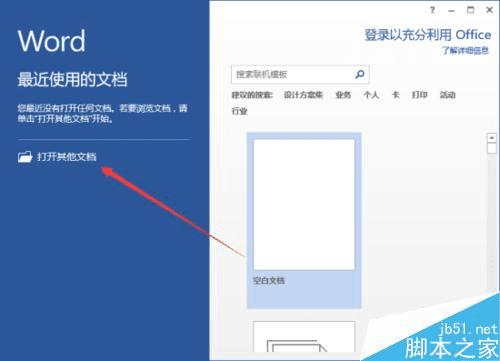
2、在打开的Word文档窗口中,选中整个表格,然后打开设计菜单选项卡,接着点击“边框”按钮,在打开的下拉菜单中点击“边框和底纹”对话框。如图所示;
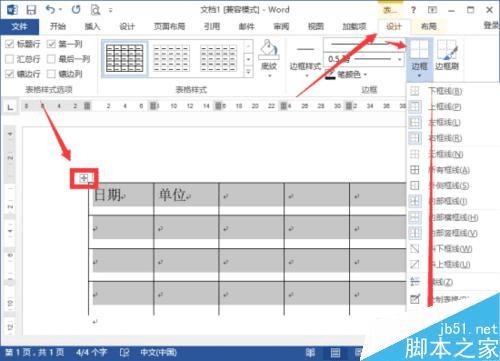
3、点击边框和底纹对话框后,这个时候会打开“边框和底纹”对话窗口。如图所示;
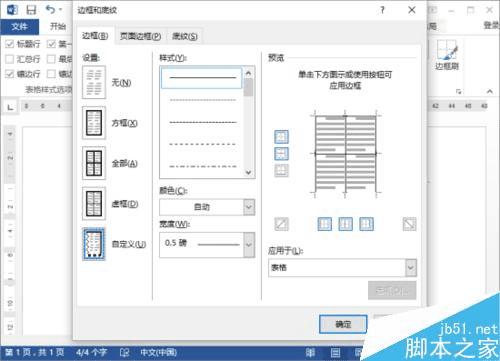
4、在打开的边框和底纹对话窗口中的边框选项卡下,选择方框,在样式中选择实线。如图所示;
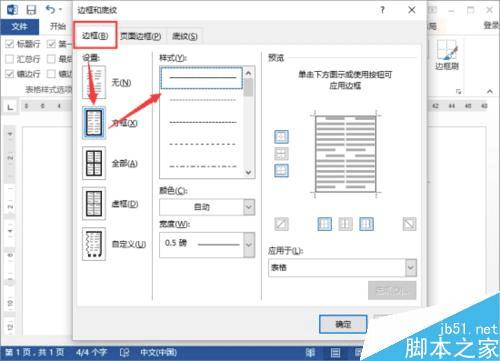
5、接着再点击“颜色”下拉按钮,在弹出的颜色选项框中选择一个自己需要的颜色。如图所示;
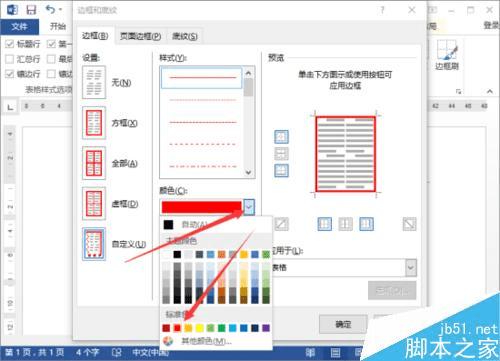
6、接着在点击“宽度”下拉按钮,在染出宽度选项框中选择一个2.25磅值的宽度。然后在点击“确定”按钮。如图所示;
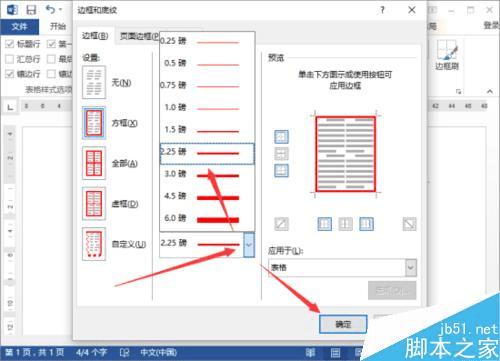
7、返回到Word文档编辑窗口,即可看到设置后的效果。如图所示;

8、接着在边框样式中,选择一个边框样式。如图所示;
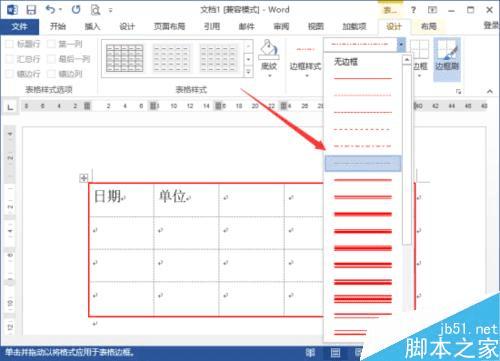
9、最后得到效果。如图所示;

以上就是Word2013怎么设置表格边框方法介绍,操作很简单的,大家学会了吗?希望这篇文章能对大家有所帮助!
本文地址:http://www.45fan.com/dnjc/40638.html
