在Word文档中中设置显示页面网格线的方法步骤
有时候在编辑Word时,我们为了更方便地进行排版,需要在页面上显示网格线,很多朋友不知道怎么设置,那么Word文档中怎么设置显示页面网格线?下面小编就为大家详细介绍一下,来看看吧。

方法/步骤
1、打开Office Word软件,然后点击进入“页面布局”选项卡。
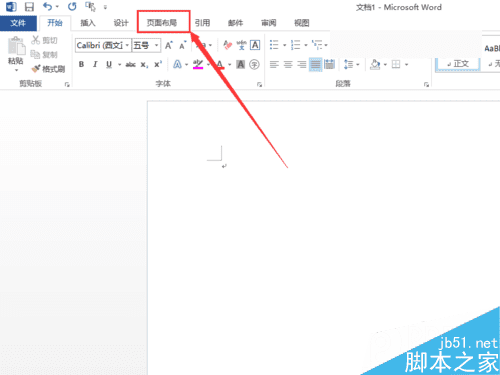
2、接下来点击页面布局选项卡页面设置选项组右下角的小箭头。
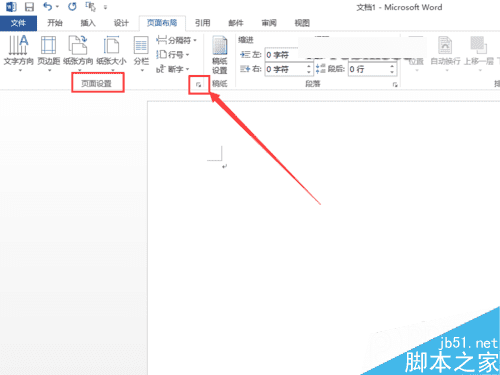
3、打开页面设置窗口后,点击“文档网络”选项卡。
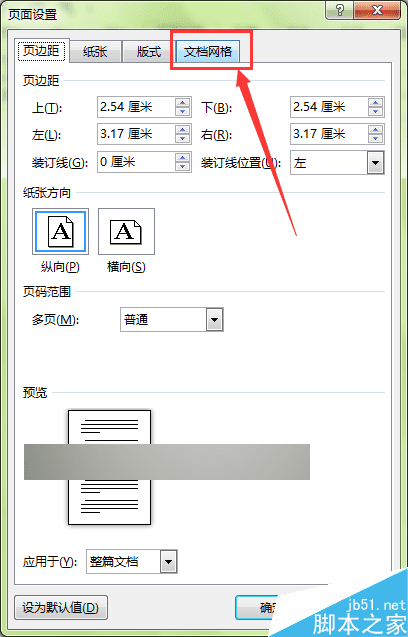
4、进入文档网络选项卡后,点击窗口下方的“绘图网格”按钮。
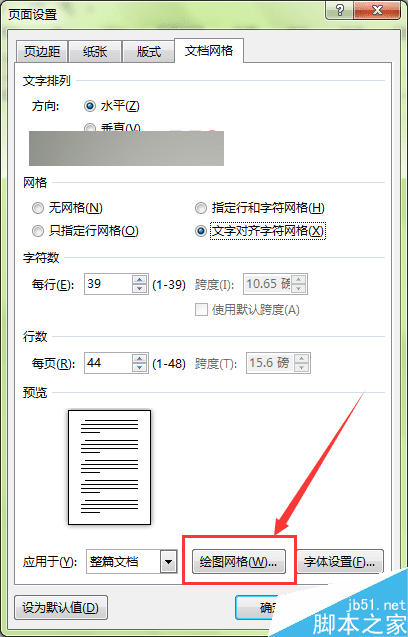
5、打开网格线和参考线窗口后,勾选“在屏幕上显示网格线”选项,然后点击“确定”按钮。
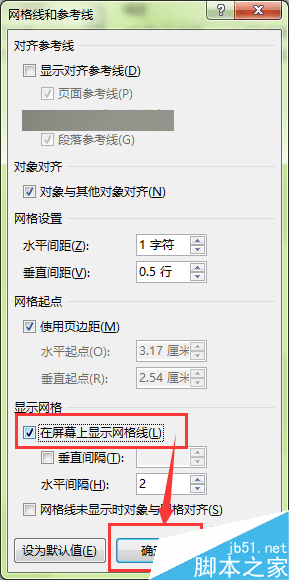
6、回到Word编辑页面,就可以看到页面上显示显示出网格线了。
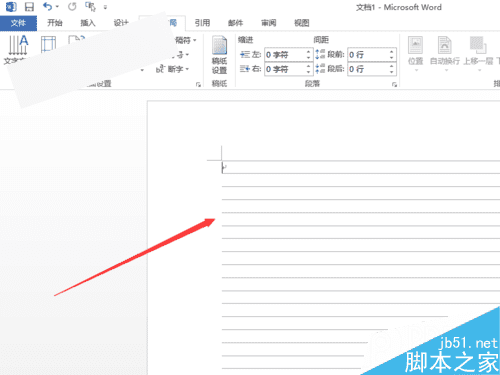
注意事项
网格线只是辅助编辑,打印时不打印网格线。
以上就是Word文档中怎么设置显示页面网格线方法介绍,操作很简单的,大家学会了吗?希望这篇文章能对大家有所帮助!
本文地址:http://www.45fan.com/dnjc/40973.html
