怎么样能够在Word中设计自动编号的抽奖券?
很多时候,我们会需要做一些排编号的文件,如按编号下来的书目,或者是按编号下来的抽奖券,如果我们一个一个数字来修改,这样就太慢了,下面介绍Word设计自动编号的抽奖券方法,有需要的朋友快快来学习吧!
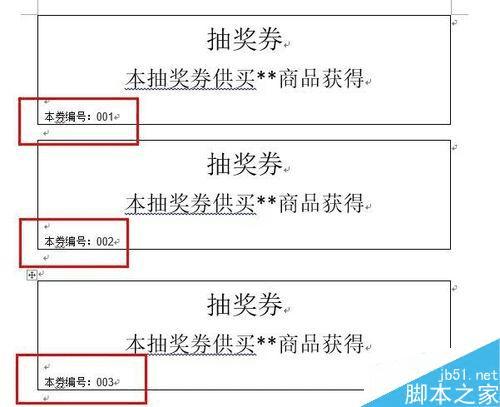
方法/步骤
首先
我们打开WORD,
点击插入
点击表格
插入一个一行一列的表格
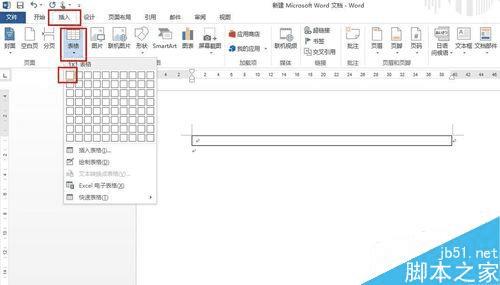
然后
我们在表格中输入我们需要制作的文档信息
如下图所示
需要变化的本券编号,我们这里先不填
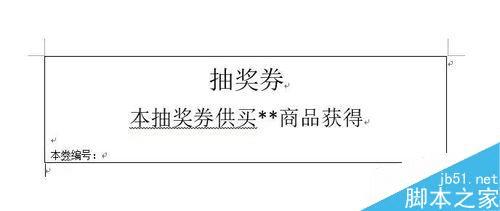
接着
我们把光标移动到我们需要输入变化数字的位置
按CTRL+F9键
这样就出现如图红框的括号

然后在括号中我们输入
红框中的公式
这里要注意空格,别漏了

然后我们全选这个抽奖券
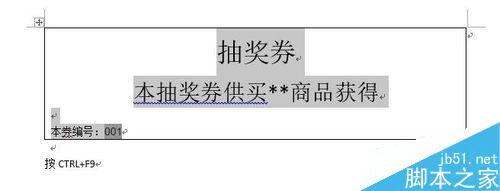
点击右键
进行复制
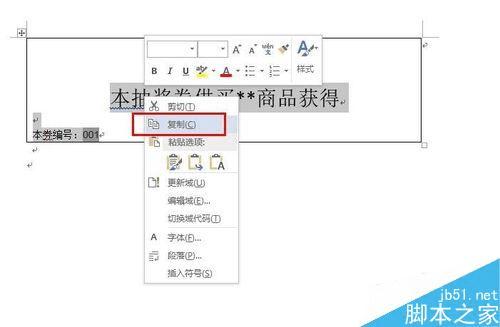
然后粘贴成如图所示
我这里先制作三个
其实做一百,一千个也是一样的

然后我们再次全选这些抽奖券
这里直接用快捷键
CTRL+A就行了
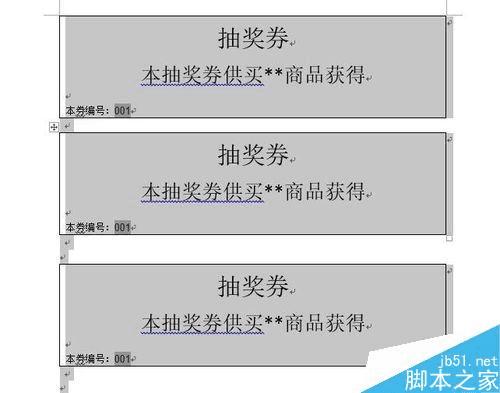
然后我们点击F9
看到了吗,编号就完全按排序自动排列了
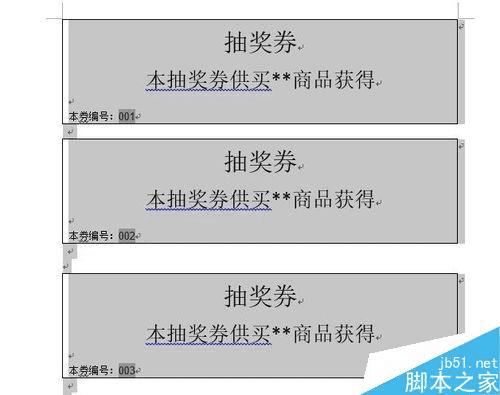
注意事项
空格要注意
公式别输入错
以上就是Word设计自动编号的抽奖券方法图解,操作很简单的,大家学会了吗?希望这篇文章能对大家有所帮助!
本文地址:http://www.45fan.com/dnjc/40985.html
