在excel表格中进行分数排列的步骤
在教学的考试中,教师总是喜欢把学生的成绩从高到低进行排列,看看谁的单科分数最高,总分最高,不及格的人数等,那么在excel表格中怎么进行分数排列?下面我们来看看吧!
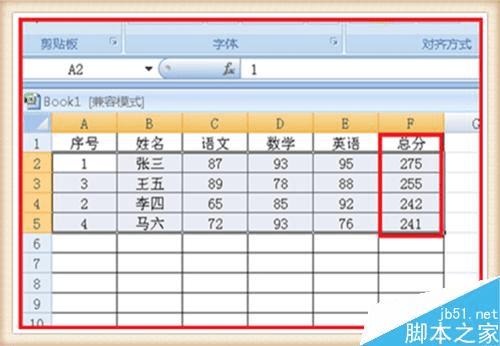
方法/步骤
1、打开电子表格,打开自己的学生成绩单。
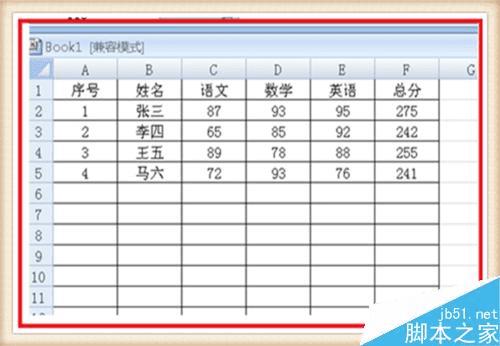
2、比如想看一下语文的成绩,从高到低排列一下,那就鼠标单击选中语文成绩的这一列。
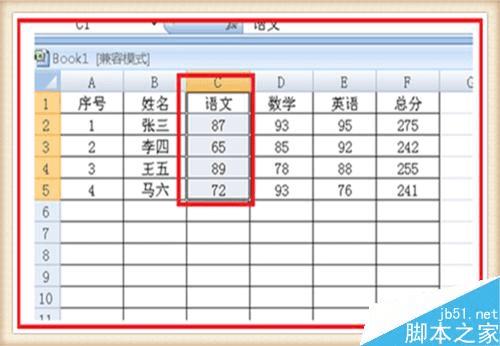
3、在右上角找到排序,单击一下,找到降序,再单击一下。

4、会出现排序的提醒,在当前选定区域排序前的圆圈内单击一下,再单击下方的排序。

5、然后就会看到语文的成绩从高到低排列好了,不过这里得到的只是从高到低的分数,和学生姓名是不符合的,想和学生姓名符合,在一开始单击选中的时候,也要选中学生姓名就可以了。
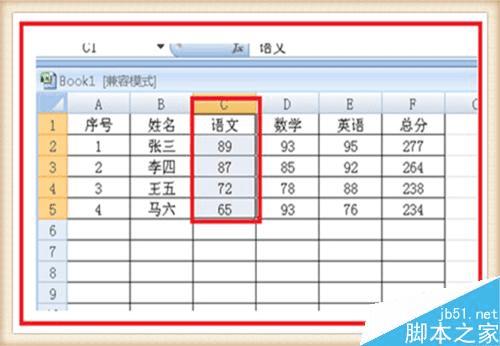
6、下面看一下如何排列总分并且和学生姓名一致的情况,打开成绩单,把信息全部选中,所有的排序都需要先选中。
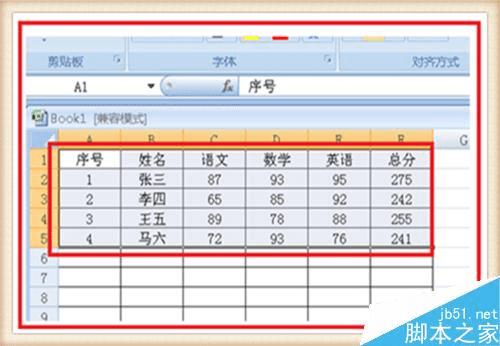
7、还是找到右上角的排序,单击一下,这次找到自定义排序,单击一下。
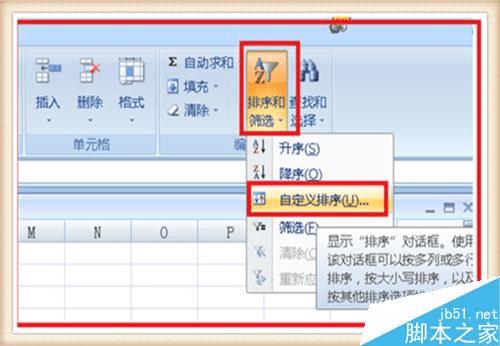
8、在主要关键字的后面单击一下黑色小三角,选择总分,后面的数值不用管,然后是选择降序,如果不是降序,单击小三角,选择一下降序就可以了。设置完成后,单击一下确定,也可以单击一下上方的添加添加,会出现次要关键字,选择姓名,这样更好一点。

9、单击确定后,就会发现学生的成绩总分从高到低排好了,并且和学生的姓名是一致的。
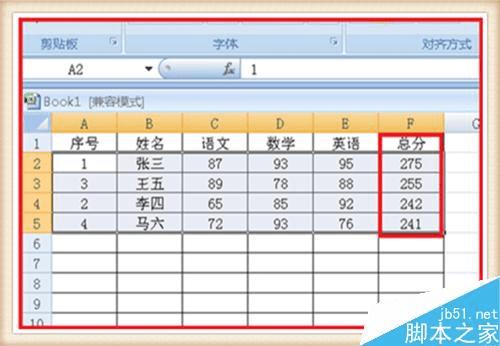
以上就是在excel表格中怎么进行分数排列方法介绍,操作很简单的,大家学会了吗?希望能对大家有所帮助!
本文地址:http://www.45fan.com/dnjc/42274.html
