在Word中输入文字或数据时添加上标和下标的步骤
我们在用办公软件Word输入文字或者数据的时候,会遇到要求输入上标和下标的情况,使文字看起来更加生动形象。那么怎么操作呢?下面小编就为大家详细介绍一下,来一起看看吧!
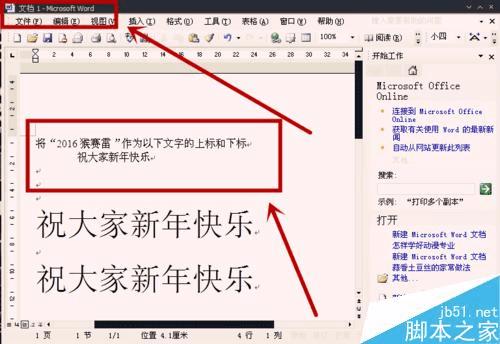
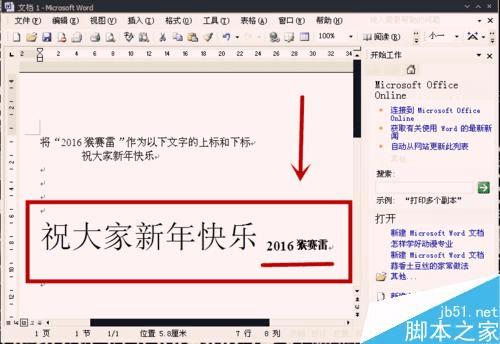
方法/步骤
1、打开Word文档。
点击并打开Word,小编此处打开的是文档1;其中已经列出了文本和上标、下标的要求,如下图。
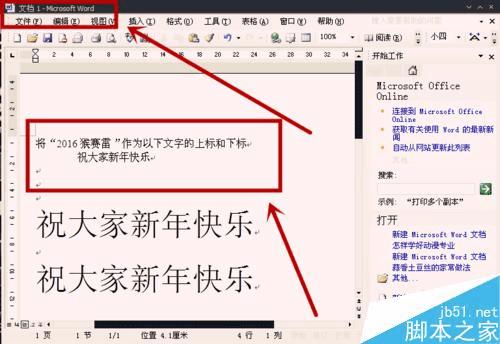
2、输入上标、下标文字。
在文本光标后面输入对应的上下标文字,小编此处以下标为例,上标方法一样。

3、选中下标文字。
在输入好的下标文字上点击左键进行选定。

4、点击右上角符号,如下图。
点击Word工具栏右上角的字符缩放符号,如下图所示。并在跳出的选择框中点击“其他”。

5、在对话框中点击“字体”。
在跳出的对话框中,默认的是"字符间距“,我们点击左侧的”字体“。
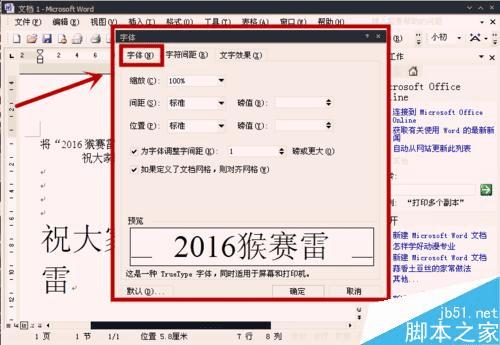
6、勾选”下标“,并选择合适的字形、字号。
在”字体“对话框中,点击"下标”勾选,并选择合适的自行、字号。预览觉得合适以后,点击确定即可。
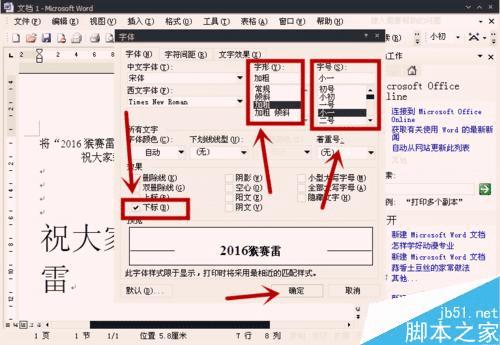
本篇以“下标”为例,上标的添加方法与下标一样。
以上就是在Word中输入文字或数据时怎么添加上标和下标方法介绍,操作很简单的,大家学会了吗?希望能对大家有所帮助!
本文地址:http://www.45fan.com/dnjc/42294.html
