在Word2013中快速高效地编辑出学术论文目录的步骤
Office软件更新速度越来越快,随着Win8、Win10系统的发布,扁平化设计风格的Office2013以及2016在系统中的使用率也越来越高。新版本的Office中的Word中的编辑功能也是越来越丰富,那么如何在使用Office2013时,快速高效地编辑出符合规范的学术论文目录呢?下面小编就为大家详细介绍一下,一起来看看吧!
方法/步骤
首先,根据自己的论文的写作范围将论文组织框架或者大纲用文本编辑出来,为了方便表述,做了一个演示版的论文结构,如下。针对每一章节、章节小节、小节中的小节分别用文本样式中的“标题1”、“标题2”、“标题3”格式化。
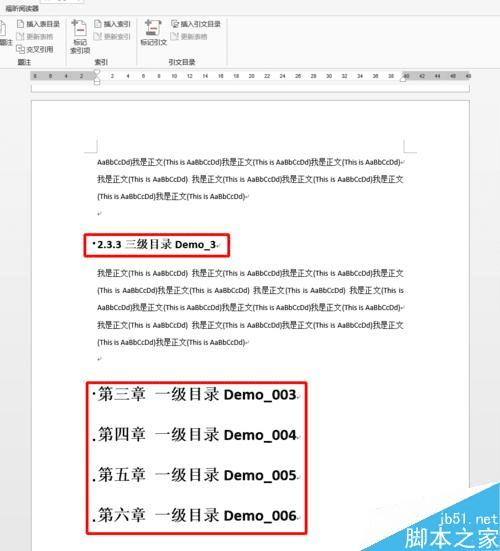
然后将所有样式化的大纲自动生成目录,在菜单栏的“引用”功能中使用。推荐使用“自动目录1”选项。

执行完上述操作后将会形成如下的目录页。

在写作过程中,正文内容会不断增加,需要对目录页中的页码进行更新或者变更章节标题,只需在目录页中找到“更新目录”按钮并选择“更新整个目录”,即可自动更新目录内容以及页码。
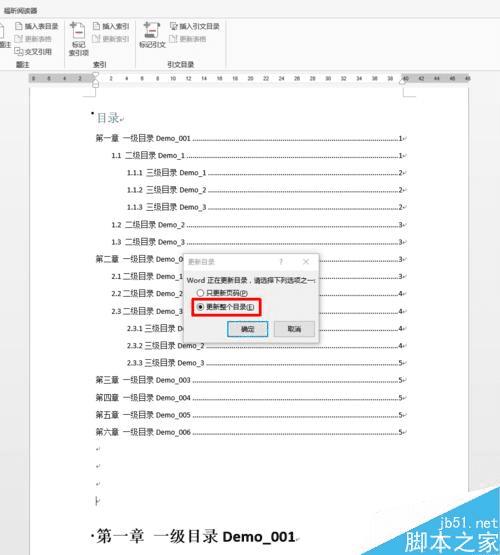
如果在写作过程中需要拓展章节,例如在三级标题下面增加两小标题(下图),那么在用“标题4”样式化标题后,要采取步骤6中操作
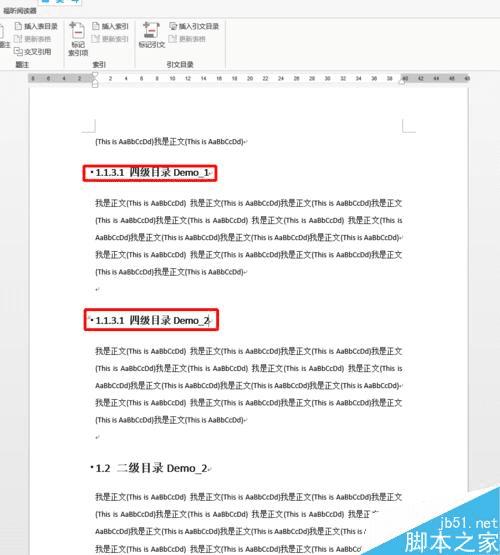
由于默认目录只对三级标题进行更新目录,需要设置一下目录功能。如下,点击“自定义目录”
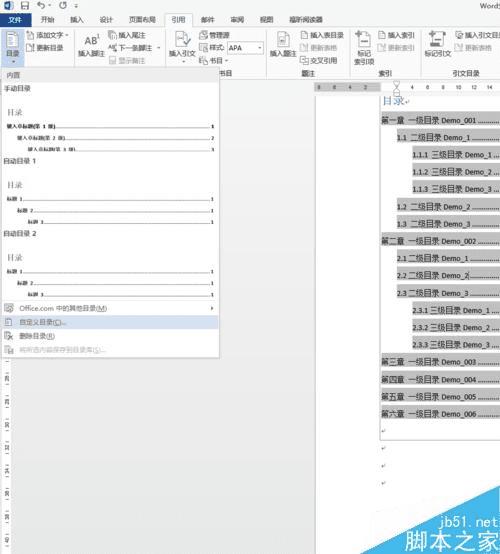
将显示级别调节为4
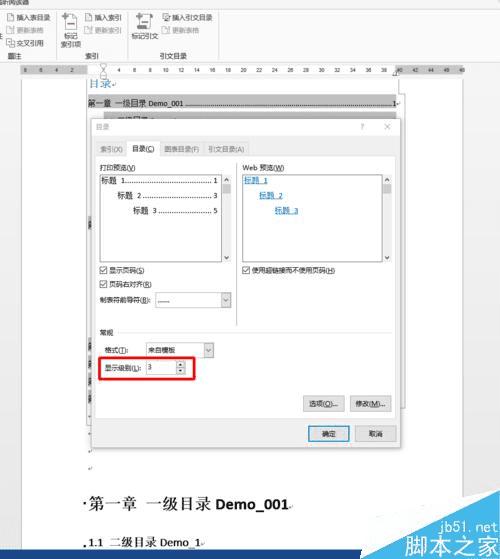
新的4级目录即可显示在目录页中了。
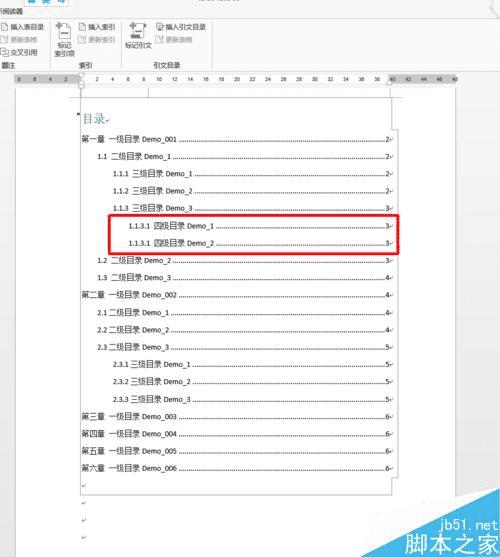
以上就是在Word2013中怎么快速高效地编辑出学术论文目录方法介绍,操作很简单的,大家学会了吗?希望能对大家有所帮助!
本文地址:http://www.45fan.com/dnjc/42300.html
