如何使用ps将逆光外景人像调出甜美肤色效果?
今天小编为大家分享Photoshop将逆光外景人像调出甜美肤色效果方法,教程还不错,对于后期处理的朋友很有帮助,推荐过来,一起来学吧!
很多人向我询问这组兮萦的后期方法,正好最近梳理了一下修图思路,索性就在新年初始拿出来和大家分享吧,常常有人在拍摄时感到力不从心,出片效果也与想象中差距很大,这是因为没有做足前期准备工作。我个人比较习惯在拍摄前去踩点,然后拍下周围环境的照片然后回去研究拍摄方案、细化到服装、道具的选择以及后期如何去处理,这样才能拍出满意的作品。
先看看效果图对比

前期准备
先看一下当天踩点的照片,提前踩点时发现,背景比较杂乱,要想突出人物需要后期P掉后面的高楼。在道具的选择上,打算利用围巾创造出迎风飞舞的感觉。一般在拍摄时,我的脑海里就已经预先有了画面,大致确定了后期该往哪个方向去调整,这组照片,我尝试了在色调方面达到高饱和度和高对比。

再来看看原片,我们很容易发现原片发灰,画面主体曝光不足,整体没有质感,首先将原片导入LR,进行大致的色调调整,LR主思路是把原片对比提高,面部提亮,纠正色温,在适当的提高饱和度。

一、导入LR进行调色处理
1、基本参数调整
原片的色温在4800,将色温向右拉,制造偏暖的有阳光的效果。
减少高光压暗天空,提高阴影来提高面部以及皮肤亮度,再将黑色色阶向右拉,让暗部更亮。
清晰度加一点,让照片整体更有质感和氛围,这里需要注意下,清晰度不要加太多,容易“脏”
提高饱和度,让照片色彩再自然一些。
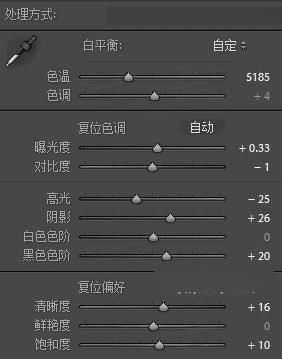
2、颜色的调整
肤色:直接调整橙色的明亮度,再适当减少橙色的饱和度。
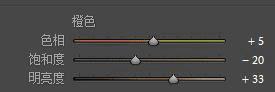
环境:调整绿色和黄色的色相与饱和度,让背景麦子地更加鲜艳有质感

3、曲线的调整
这种S型的曲线,先点中心店,再拉上下。
上面的点控制亮部,向上提,提亮脸部。
下面的点控制暗部,向下拉,压暗背景。(具体参数还是根据图片来定,适当做改变。)
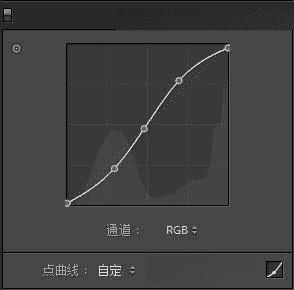
经过上述的调整,照片整体不那么灰了,如果照片的氛围不够,可以在LR细节部分加一些锐化。在LR中的调整的部分就完成了。

二、导入PS中修图处理
照片经过在LR中的调整,是不是感觉与之前想必质感增强了很多?我们现在导入PS里做进一步的优化。
我们之前说到,取景地杂乱的背景对画面的呈现效果有干扰,为了让背景更清澈,也让天空与麦子地有一些过度,我们从网上找来山脉的素材图片。

为了让照片与素材融合自然,我们需要进行抠图处理:先用快速选择工具,选取需要抠出来的部分,然后利用调整边缘修整,再使用蒙版把不自然的地方擦除,抠图教程网上都能搜到,这里就不细讲了,如图:

然后加入提前准备好的背景素材,让画面过渡一下,不自然的地方建立蒙版后用黑白画笔配合涂抹,完成后如下:
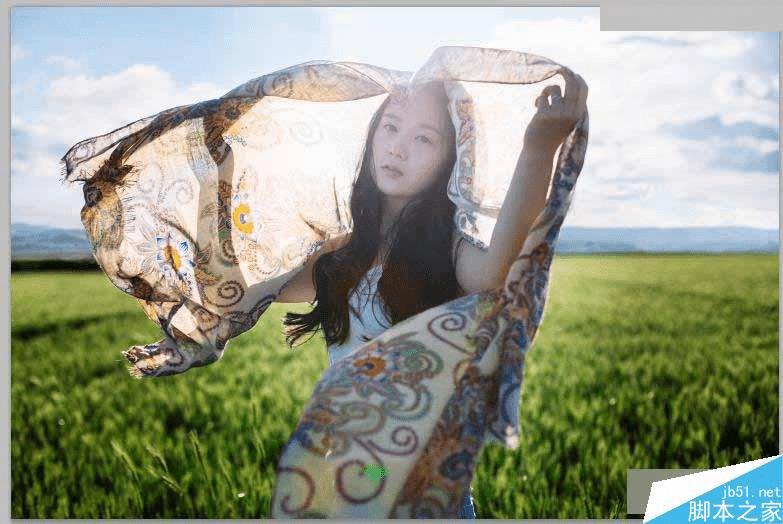
PS:这里要注意云彩与素材的协调。
接下来就是对皮肤的处理喽,用图章和修补工具用力摩擦摩擦,修饰完皮肤,就进行液化,这里也不赘述了。磨皮之后调整皮肤的肤色,由于原片的人物比较灰,先拉一个曲线,向上提,使整体偏亮,对比度高一些。

再利用可选颜色调整肤色,肤色主要由红色与黄色决定,如下。
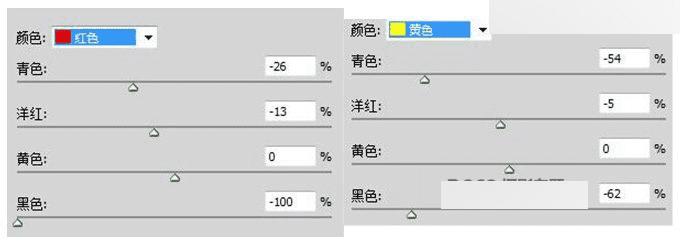
经过上面的步骤,我们仍然发现画面的对比不够强烈,于是在这个基础上,再加一个对比度图层,加强对比效果,如图:

现在整体氛围差不多了,画面看起来也比较自然了。但是,感觉还是缺少一点冲击力,需要适当加强一下,所以利用渐变工具,颜色选择橙色,在人物逆光的位置向下拉,便于控制,渐变设置在20%~30%之间,多余的不自然的地方还是利用之前说的,蒙版擦除,使画面过渡自然,如下:
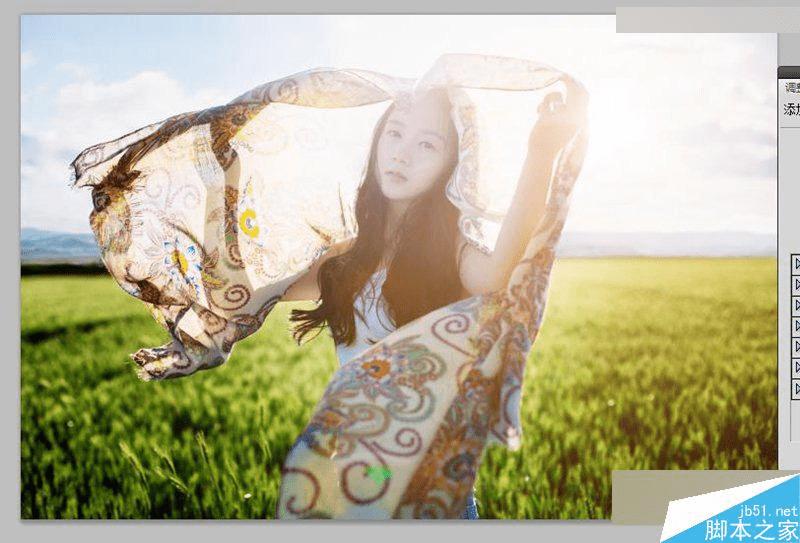
做一下细节的处理,把多余的头发丝去掉,我们就可以出片了,一张原图经过这么多的调整修饰,是不是感觉差别很大的,没错,后期就是有着无限多的潜力。

教程结束,以上就是Photoshop将逆光外景人像调出甜美肤色效果方法介绍,操作很简单的,你学会了吗?希望能对大家有所帮助!
本文地址:http://www.45fan.com/dnjc/42483.html
