如何使用cdr制作漂亮的浮雕文字效果?
今天小编为大家分享cdr制作漂亮的浮雕文字效果方法,教程制作出来的文字很漂亮,而且方法很简单,推荐过来,一起来学习吧!

方法/步骤
打开软件,如图,

导入图片(图片来源百度图片),如图,然后选择文本工具(F8),输入需要制作的文字,选择好合适的字体、大小,调整好字距,如图,

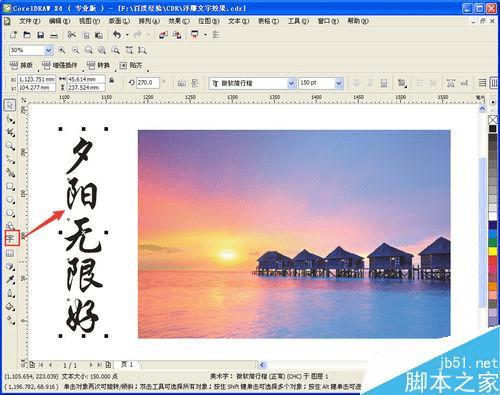
文字移至图片上,然后为图片添加辅助线,如图,
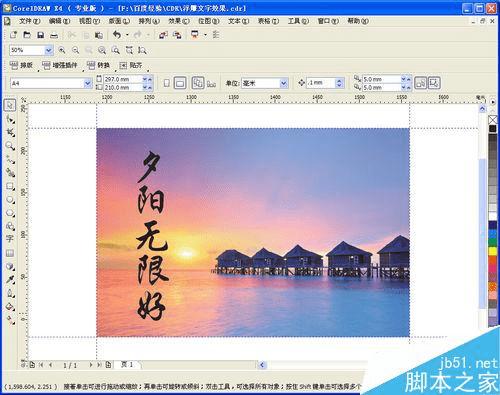
图片复制一份,如图,

复制图片保存选中状态,选择“效果”——“图框精确剪裁”——“放置在容器中”,如图,当鼠标标成黑色箭头,左键在文字上单击,图片置入文字中,如图,
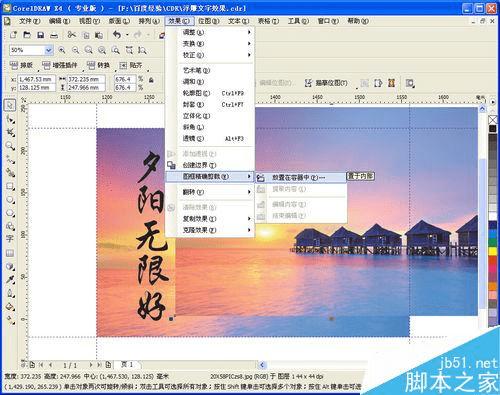

右键单击文字,选择“编辑内容”对置入文字内的图片进行编辑,然后移动图片位置,对齐辅助线,如图,
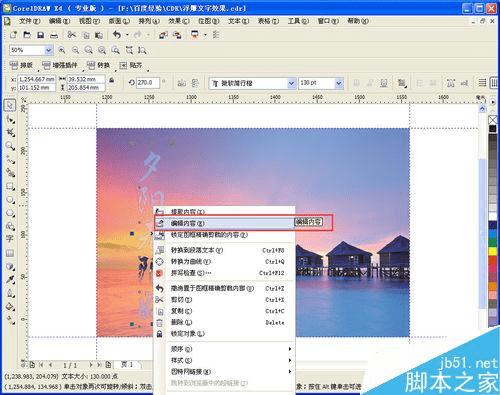

右键单击,选择“结束编辑”,如图,完成编辑效果如图,
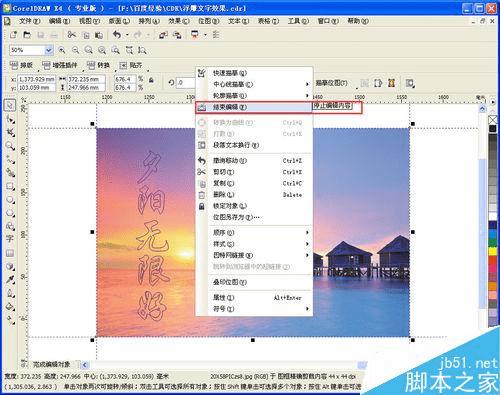

单击选中文字,选择“位图”——“转换为位图”设置参数默认,然后点击“确定”,如图,

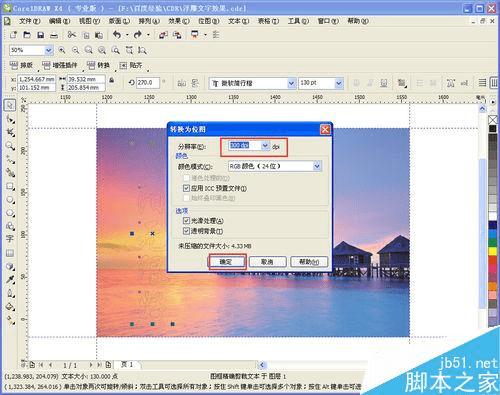
继续选择“位图”——“三维效果”——“浮雕”,如图,然后弹出设置框,参数设置如图红色框所示,设置完成,点击确定。
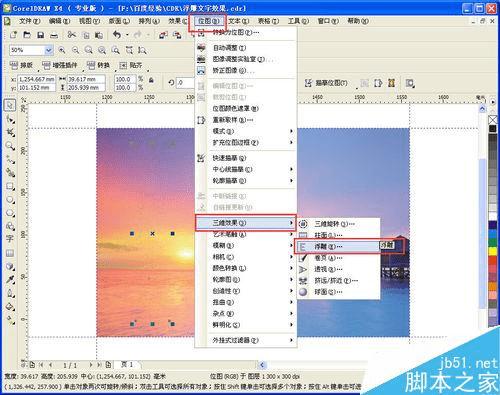

最终效果,如图,

以上就是cdr制作漂亮的浮雕文字效果方法介绍,操作很简单的,大家学会了吗?希望能对大家有所帮助!
本文地址:http://www.45fan.com/dnjc/43568.html
