如何使用PS简单制作漂亮的文字?
使用PhotoShop(中文名称:图片工厂;简称PS)简单制作漂亮文字,教程很不错,很值得大家学习,一起来看看吧!
方法/步骤
首先呢,我么双击桌面的PS图标,打开PS软件,点击菜单栏的新建,创建一个800*600像素的图片。
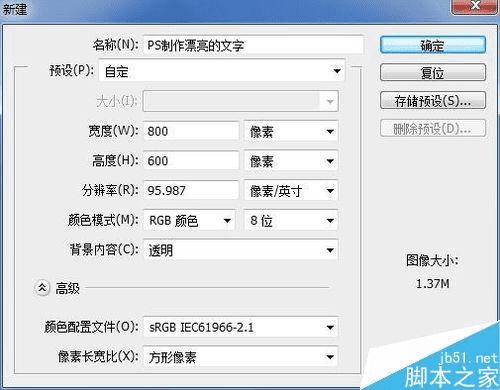
点击左侧的快捷文字工具,在屏幕内拖动,输入任意文字。


找到图层,使用右键,在弹出的菜单项目中选择混合选项。为了显示出效果,我新建一个图层,并用黑色填充一下,注意不要覆盖掉文字。
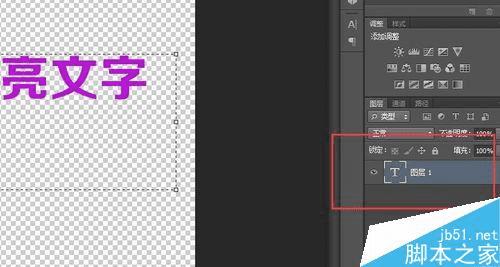
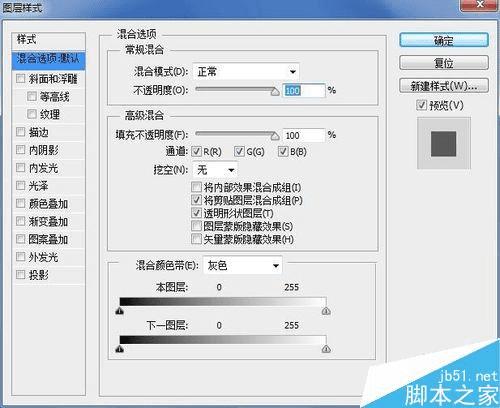
我们点击描边的一栏,设置大小为3,填充类型渐变,样式:迸发状。
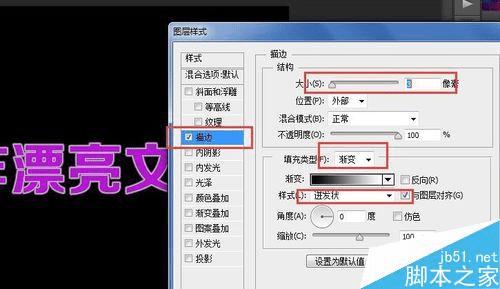
光泽样式,不透明度为30,样式如图
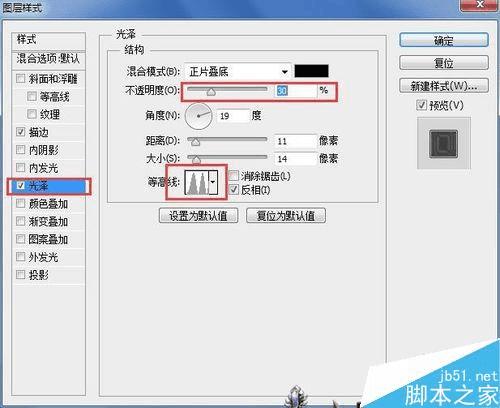
找到渐变样式,不透明度为30,选择简单样式中的任意一个。
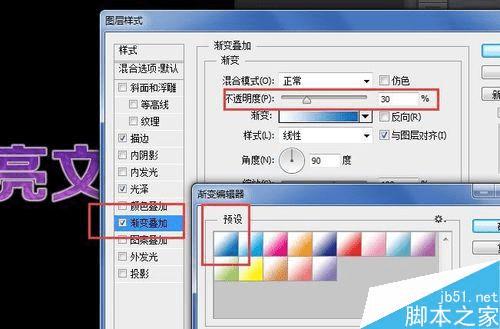
找到外发光,颜色为紫色,大小为16
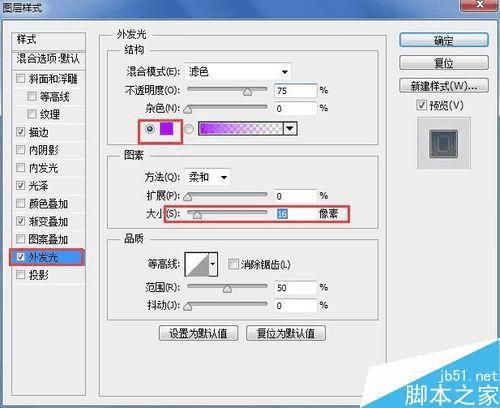
点击投影,混合模式为正片叠底,颜色为黑色,因为底层的图层为黑色,所以投影的效果无法体现出来,此时我们将底层的图层填充为白色。
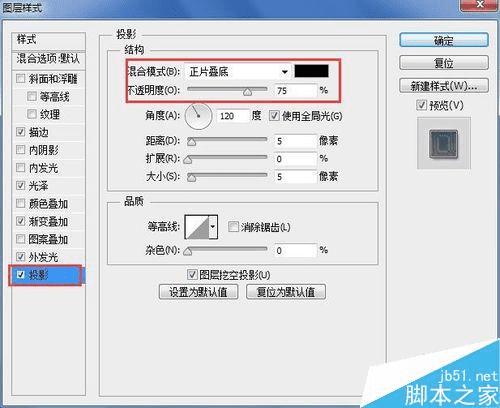
一款漂亮的文字就诞生啦,多运用一下PS中的混合选项,会有更多不同的效果哦

最后再介绍一下系统自带的混合样式模板。单击上面的“样式”二字,在列表中可以看到一些自带的模板,点击右侧的小齿轮可以切换更多样式哦
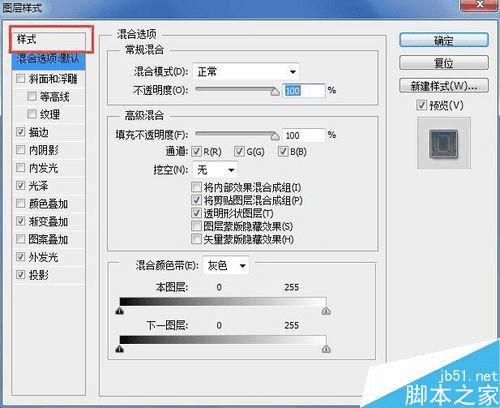
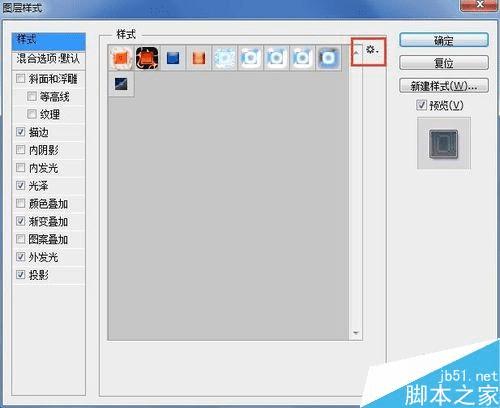
以上就是用PS简单制作漂亮的文字介绍,操作很简单的,大家学会了吗?希望能对大家有所帮助!
本文地址:http://www.45fan.com/dnjc/43599.html
