如何调整Photoshop曲线?
今天小编为大家介绍Photoshop曲线的调整方法,曲线是基本的ps调色方法,能准确的把控图片细节的颜色,是一个非常好用的颜色调整工具,一起来学习吧!
方法/步骤
拍一张自己喜欢的照片,或者从网上找一张(小北是从网上找的)

首先说明一下曲线是如何调用出来的,第一种方法,是在菜单栏,图像,调整里面找到曲线,点击打开,第二种方法,直接按快捷键【Ctrl+M】,第三种方法是在图层面板,点击面板下方第四个按钮,也就是调节图层的按钮,之后在出现的选项中选择曲线即可,小北喜欢用第三种方法,第三种方法会形成一个调节层,相比前两种,更适合后期调整。

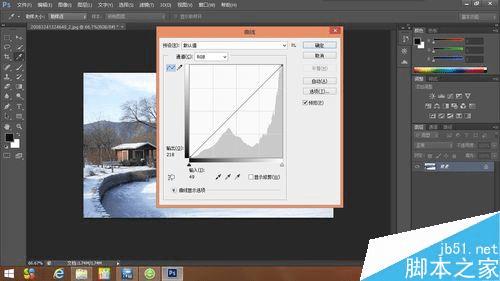
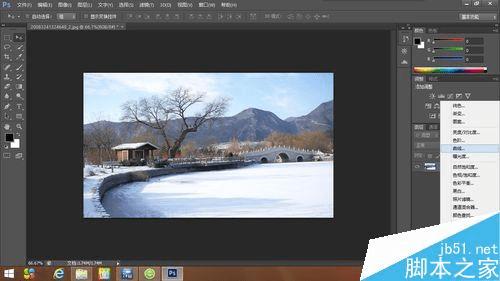
打开曲线后,先观察你的图片是RGB模式还是CMYK模式,网上找的大部分图片都是RGB模式,或者你也可以先将你的图片模式切换为RGB模式,以便调节。(CMYK的参数多一点,而且是和RGB调节方式相反,改模式并不太会影响最终效果,输出前可以再改回来)
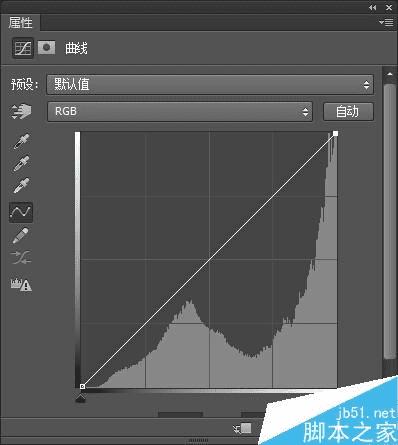
现在我们先说一下RGB模式,在RGB模式下,向上拖动曲线,图片会整体变亮,向下则整体变暗,属于对图的整体调节,其中比较常用的有一个S曲线,可以增加图片的对比度。在调节面板右侧,有一个自动调节,属于快捷调节按钮,点击之后,计算机会自动运算调节,不过一般调色建议手动,掌控度更好一点。下图分别是上调,S曲线,以及使用自动调节的曲线形状。
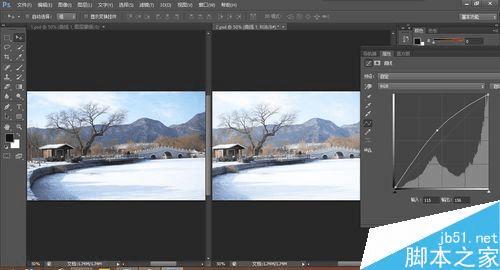
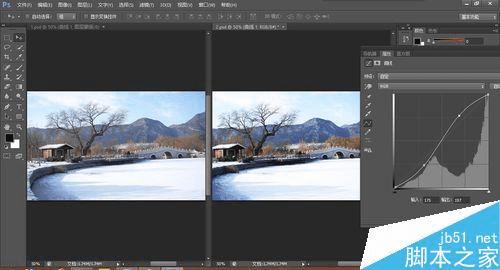
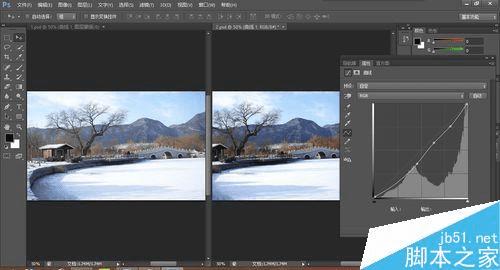
曲线面板还有一个预设按钮,点开下拉菜单后,软件默认会有很多预设选项,这些也可以尝试,调节出一点特别的效果。
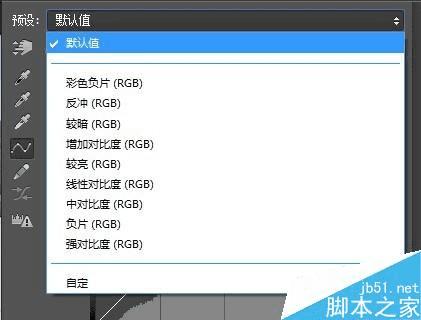
接下来看看其他通道的调节方法,先切换到红通道,之后尝试将红通道向上拉,会发现,图片整体变红,向下拉会变青色
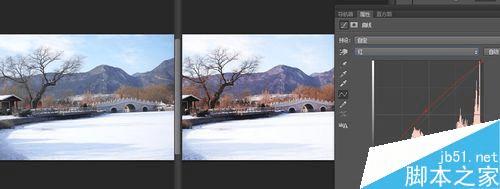

再是绿通道,将绿通道向上拉,图片会整体变绿,向下拉会变洋红色

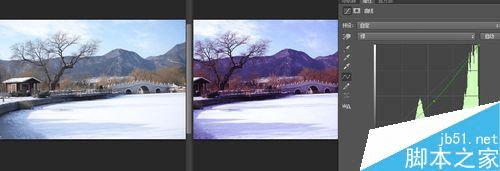
再是蓝通道,将蓝通道向上拉,图片会整体变蓝,向下拉会变黄


看着是不是有点不好理解,如果觉得不好理解,可以打开色彩平衡,会发现这些颜色都是所对应的,多调几次就可以记住了。
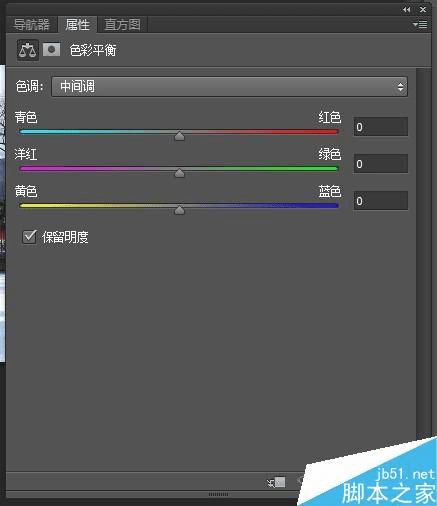
之后还有个小应用,就是调节之前可以用套索工具圈出来所要调节的地方,之后羽化一下边缘,然后再用调节按钮重新打开一个曲线,然后就可以生成有蒙板的曲线,之后调节的参数只会影响所选中的地方,非常好用,示例是觉得白色地方曝光有点强了,可以选中向下压一压,当然黑色地方选中提提色也是可以的,初学者要记得图片对比强点好看,但不是黑的糊了,白的爆掉才好,这是不科学的。(当然,没有选取直接建立的曲线再调好后,还是可以用画笔在蒙板上画,来处理画面的)
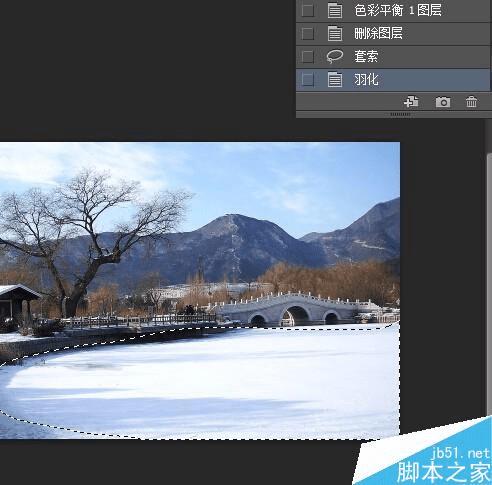

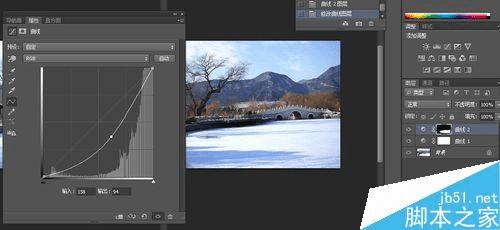
以上就是RGB图的曲线调节方式,CMYK和RGB差不多,只是他们的方向是相反的,CMYK图是向下拉变亮,色彩对应图依旧可以打开色彩平衡来看哦。
下面放张小北调好的图哦(纯曲线调节,加了镜头光晕,厚重的色彩风,嘎嘎)~


注意事项
曲线调节是一个全图调节的方法,一定要注意曲线的位置
调色嘛,显示器一定要好点的,不然细微的调节观察不出来,容易影响效果
以上就是Photoshop曲线的调整方法介绍,大家学的怎么样,希望这篇文章能对大家有所帮助!
本文地址:http://www.45fan.com/dnjc/43823.html
