在word文档实现图文并茂生动形象的方法步骤
如果在文档中,能够插入一些图片,并对图片进行编辑说明,让文档图文并茂的话,就会直观形象,吸引人的眼球,尤其是一些古诗词更需要这些,那么在word文档中怎么实现图文并茂生动形象?下面小编就为大家介绍一下,来看看吧!

方法/步骤
1、打开word或wps的空白文档,找到插入,单击一下插入,再找到在线图片,单击一下。
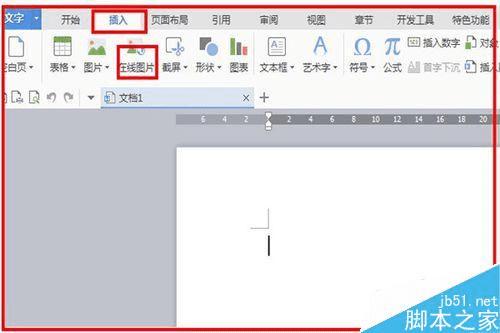
2、单击“在线图片”后,会出现在线图片的图片分类,在这里可以很快速的找到自己需要的一些图片,比如单击“自然地理”,在右侧就会出现很多与自然地理有关的图片。
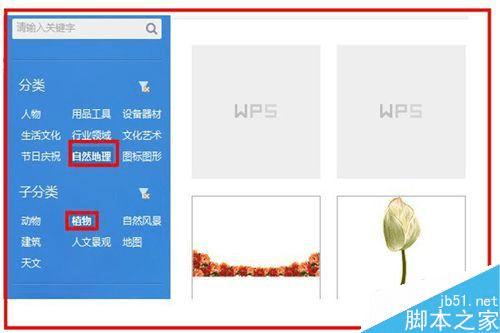
3、找到自己需要的图片,单击一下,稍微等待,图片就插入到了空白的文档中。单击图片,选中后可以对图片大小等进行设置。
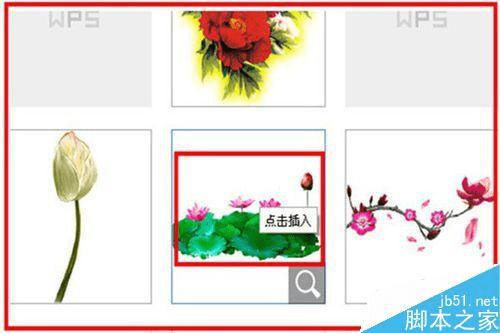

4、现在开始对图片进行介绍,输入文字,还是找到插入,单击一下,找到文本框,单击一下文本框,选择一下文本框的方向,根据需要,单击横向或纵向。
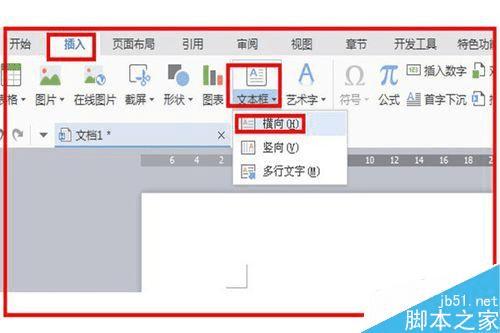
5、在文档的空白处单击鼠标左键,为文本框选择位置,出现文本框,在文本框输入文字,选中文字,选择合适的字体字号颜色。

6、单击一下文字,出现文本框,在文本框的右侧会出现对文本框的一些设置功能,主要是最后两项,单击一下第三项填充颜色,选择无填充颜色,单击第三项为文本框选择无线条颜色,不然会遮挡图片的,最后在空白处,单击左键,就实现了图文并茂的文档了。


以上就是在word文档中怎么实现图文并茂生动形象方法介绍,操作很简单的,大家按照上面步骤进行操作即可,希望能对大家有所帮助!
本文地址:http://www.45fan.com/dnjc/45584.html
