如何在Word文档中插入各种模式的图片?
我们使用WORD进行文字排版的时候,有时候需要插入一张电脑上的图片,而在插入图片后,图片和文字的相对位置总是不好掌握,具体该用哪种图片插入模式也不甚明了。希望通过下面的讲解,能让大家在应对这样的问题时能用跟多的思路

不同插入模式的具体区别
首先在word中插入一张你想要的图片,插入方法简单叙述,本文重点讲解图片插入模式的各种区别。
菜单栏【插入】-【图片】-【来自文件】,浏览框中选择所要的文件-【插入】,即可完成图片的插入工作。
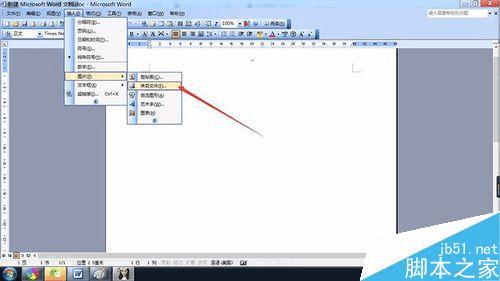


如何来选择图片的不同插入模式?鼠标移动至图片,右键单击图片,弹出快捷菜单点击【设置图片格式】,可以在对话框中看到,图片直接插入后的默认插入模式为【嵌入型】,下文中此方法不再详细说明。
【嵌入型】,加入对比文字后,我们可以明显的看出,此时图片为单一存在模块,此时在插入图片的位置,行高等于图片高度,并且随图片的大小的改变而改变。而且此模式下图片位置不能随意改变,相对固定于插入位置,受到页面大小所限制。

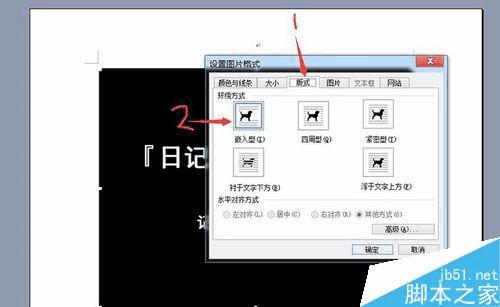
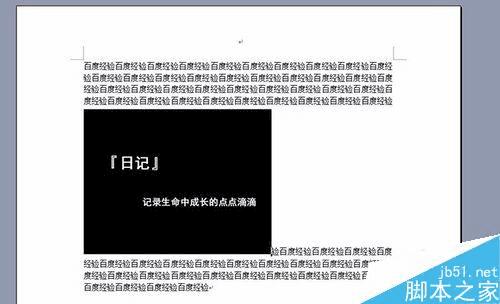
更改图片插入模式为【四周型】,通过测试文字和图片的对比图我们不难看出,此时图片四周的文字会布满图片,但是这种布满是已图片最大长宽形成的矩形为主(具体对比可以参照【紧密型】)。此模式下图片位置不固定,可以拖拽于任何位置,比较适合于杂志配图。

更改图片插入模式为【紧密型】,加入自选图形来着重对比一下,此模式和【四周型】类似,但是此模式下文字会紧密围绕图片轮廓进行围绕。同理此模式下图片位置不固定,可以拖拽于任何位置。
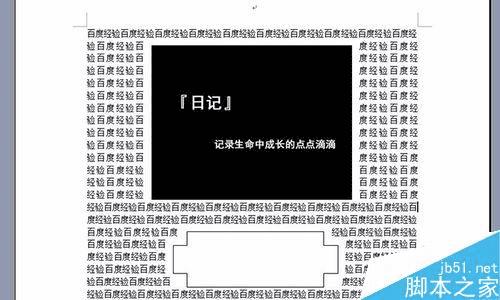
更改图片插入模式为【衬于文字下方】,调整一下自选图形的颜色来方便对比,可以明显的看到,此时的图片不占据任何空隙,会衬于文字下方,类似于文字背景底图,但此模式应用不好的话会略显凌乱。此模式下图片位置不固定,可以拖拽于任何位置。

更改图片插入模式为【浮于文字下方】,在此模式下,通过对比图我们可以明显的看出,图片此时不占据任何空隙,且浮于文字上方,类似于文字遮挡。可以用来做水英马赛克遮挡等等。此模式下图片位置不固定,可以拖拽于任何位置。

注意事项
各种模式各有特点,大家可以多多尝试各种插入模式,找到最适合自己的才是最好的
以上就是7Word文档中图片的各种插入模式详细解析,操作很不错,很值得大家学习,希望能对大家有所帮助!
本文地址:http://www.45fan.com/dnjc/45604.html
