Win10系统设置窗口动画慢放的步骤
很多升级了Win10的朋友会发现系统内置了很多窗口动画,因此使用起来感觉很流畅,但是窗口动画比较快,能不能将动画的速度放慢呢,答案是肯定的,现在小编就和大家分享Win10系统设置窗口动画慢放的方法,有需要的朋友可以参考一下哦,希望能对大家有所帮助!

方法/步骤
打开运行窗口:按下组合键Win+R键来打开运行命令。
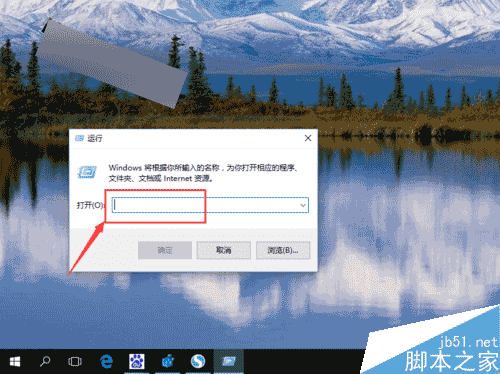
在运行窗口中输入“regedit”,然后点击“确定”按钮。
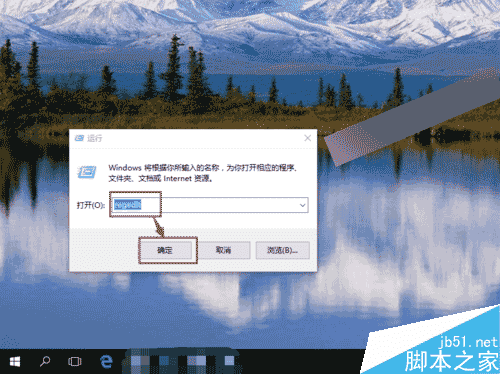
打开注册表后,依次打开目录:HKEY_CURRENT_USER\Software\Microsoft\Windows\DWM
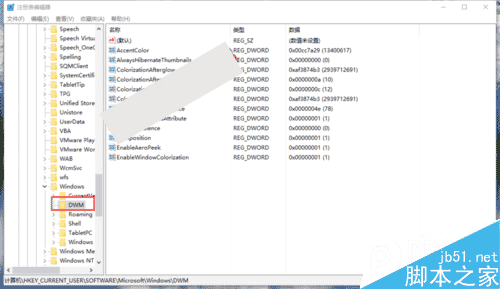
在DWM文件目录下,在空白处点击鼠标右键,然后选择“新建”>“DWORD(32位)值”。
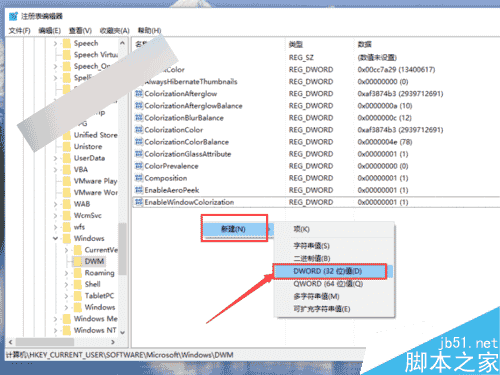
接下来将新建的项目设置名称为“AnimationShiftKey”。
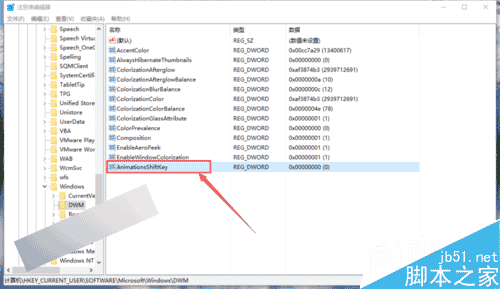
双击该条目,将其数值修改为1,然后点击“确定”,修改完成后直接关闭注册表即可。
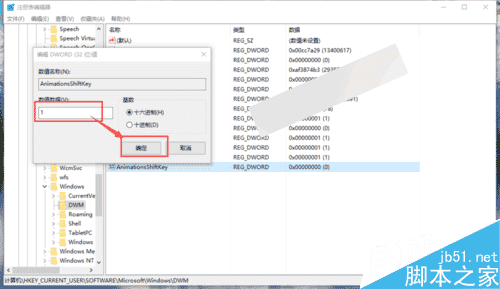
以上就是Win10系统怎么设置窗口动画慢放方法介绍,大家按照上面步骤进行操作即可,在设置完成后重启电脑即可生效。
本文地址:http://www.45fan.com/dnjc/45653.html
