解决word正文中文字下的横线无法删除的办法
有时候,复制一段文字到WORD文档中,发现文字下有一条“下划线”,结果选中后按了“U”即字体体的下划线工具,结果不但没有消除反而有多了一条下划线在文字下面。这是怎么回事?下面小编就为大家详细介绍一下,不会的朋友快快来学习吧!


方法/步骤
试着去选中这条线,有出现了双线箭头,类似于表格的上边框一样,可以一定程度的上下拉动。
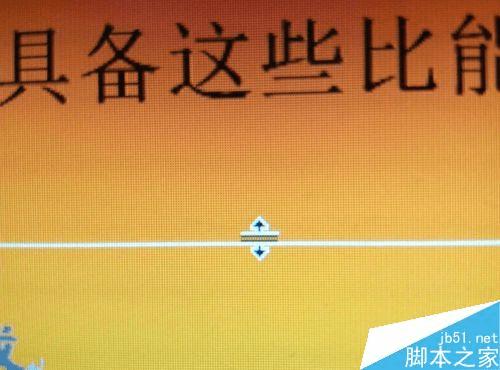
其实这是文字选用的或者说复制之前设定好的一种样式而已。
选择工具栏“开始”,在“样式”中选择“其他”下拉菜单。

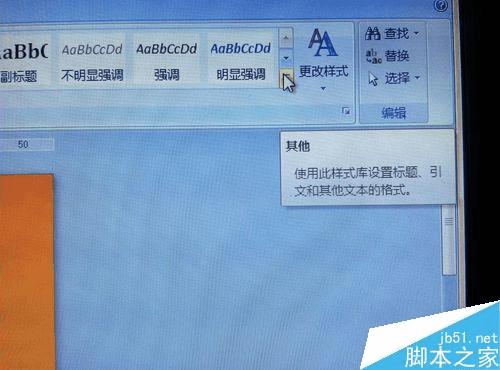
选择“清除格式”,文字变小,最关键的是之前删除不了“下划线”顿时消失了。什么情况?
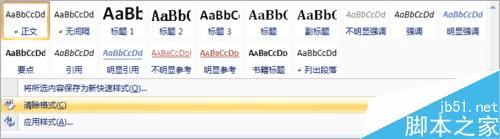

让我们撤销前一步操作,依旧下拉“样式”的“其他”,然后选择“将所选内容保存为新快速样式”选项然后逐步确定,最后发现带下划线的样式出现了样式工具中的第一位。同样我们选中其他段落的文字,然后选取此种样式,也会出现跟之前文字一样的样式。
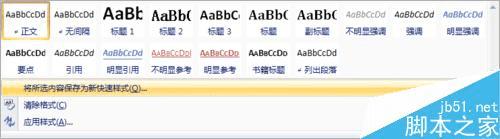
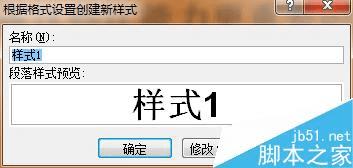
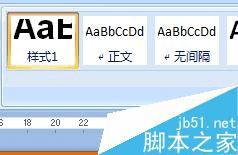
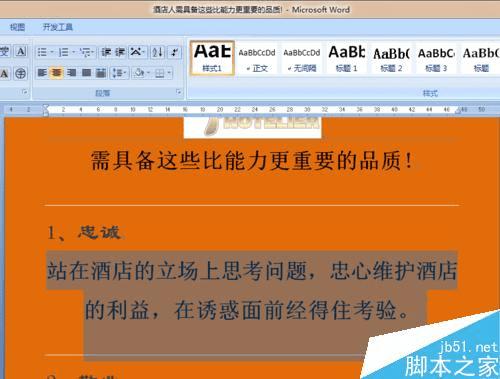
然后,我们选取一段新文字,然后逐个实验样式工具栏中的其他样式,最后这种样式属于“明显引用”功能。

然后,我们选择“样式”下拉菜单,选择“应用样式”选项,出现应用样式对话框,选择“修改”出现修改样式对话框(其中修改文字颜色、字体等);
然后选择左下角“格式”,选择“边框”选项,则出现边框和底纹对话框,就可以选择你想用的边框样式。
这时候明白为什么工具栏中的”明显引用“跟我们最初复制产生的样式有所不同的原因了吧。
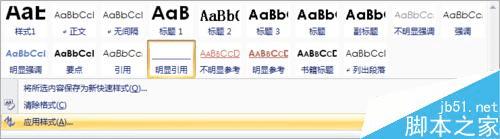
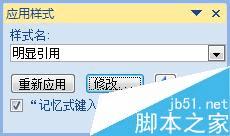

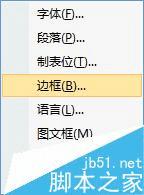

备注:按下组合键ALT+CTRL+SHIFT+S亦可实现上述步骤。
注意事项
关于这些样式的应用,多根据内容和版式的需要而使用或者设置;
其他内容可以按F1,在帮助中学习和阅读。
以上就是word正文中文字下的横线(下划线)无法删除方法介绍,操作很简单的,大家学会了吗?希望能对大家有所帮助!
本文地址:http://www.45fan.com/dnjc/46540.html
