隐藏Win10任务栏的方法步骤
虽然任务栏在日常使用中,非常实用,但有时候我们可能并不希望电脑桌面底部的任务栏显示出来,这该怎么办呢?下面路饭小编就来教大家Win10任务栏怎么隐藏,此外,还会涉及到不少Win10任务栏设置技巧,包括任务栏显示在侧栏或者顶部等等,有需要用到的新手朋友,快来涨知识吧。

Win10
Win10任务栏隐藏步骤:
1、首先在Win10任务栏空白处,点击鼠标右键,在弹出的菜单中,点击进入“属性”,如图。
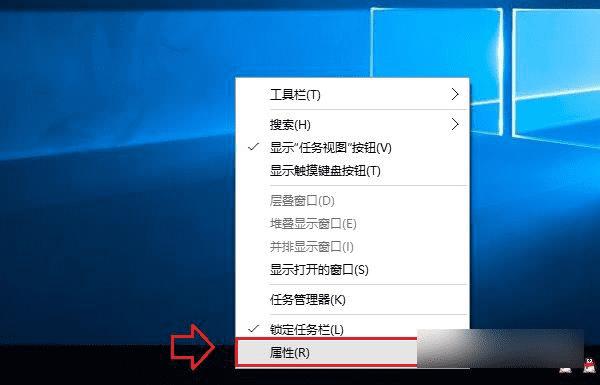
2、打开任务栏属性设置后,如果要隐藏任务栏,只需要勾选上 自动隐藏任务栏 然后点击底部的“确定”保存设置即可,如图。
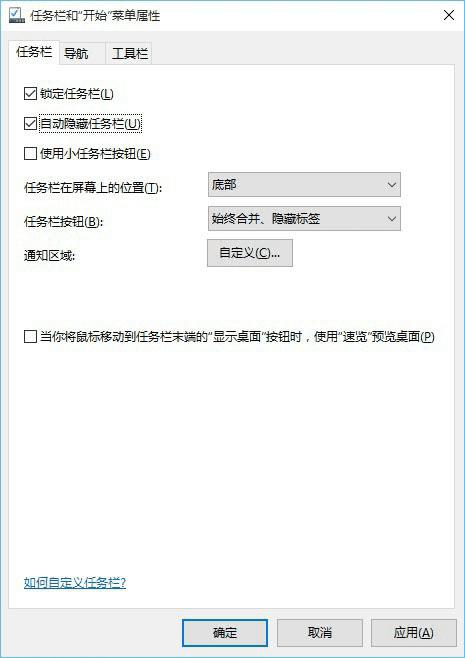
隐藏任务设置方法
在任务栏属性设置中,除了可以设置隐藏任务栏外,还可以设置 任务栏显示的 位置,比如 底部 左侧 右侧 顶部,如图。
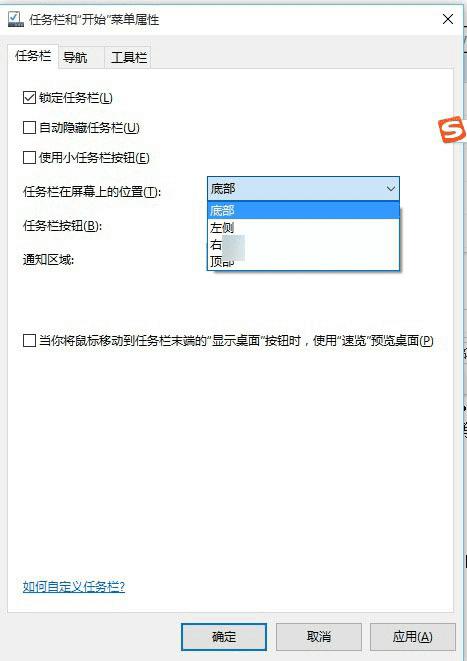
任务栏显示设置设置
此外,还可以对通知以及任务栏按钮的一些细节进行按需设置,如图。
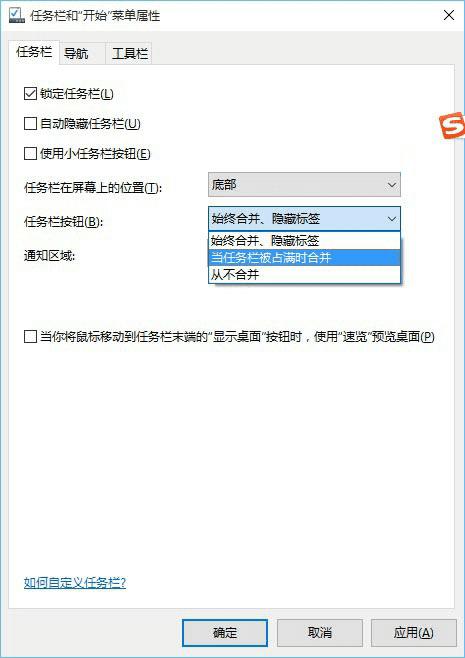
Win10任务栏按钮设置
以上就是路饭小编为大家带来的Win10任务栏设置方法详解,希望可以帮助到大家,大家如果还有疑问的话,可以在下方的评论框内给我们留言哦。我们会尽自己所能的为大家解答。谢谢大家一如既往的支持,也请大家继续关注路饭的后续教程和软件。
本文地址:http://www.45fan.com/dnjc/46598.html
