怎么样在ps中为水景人物图片调制出梦幻的暗蓝色色调?
效果图为冷色图片,调色的时候可以先降低主色饱和度,得到中性图片;然后给暗部增加冷色,高光区域增加一点淡蓝色,得到初步的主色;后期增加一些高光,再把整体柔化处理即可。原图

最终效果

1、打开原图素材大图,创建色相/饱和度调整图层,对全图、黄色、绿色进行调整,参数设置如图1 - 3,效果如图4。这一步快速把图片中的黄绿色转为中性色。

<图1>
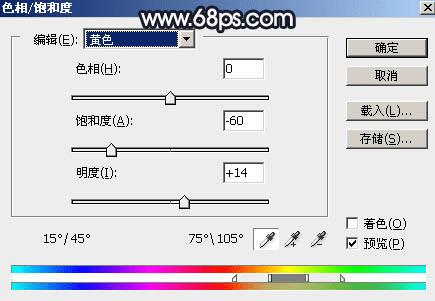
<图2>
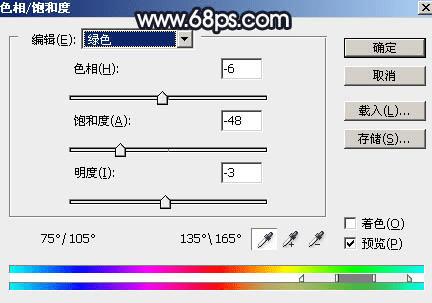
<图3>

<图4>
2、按Ctrl + J 把当前色相/饱和度调整图层复制一层,效果如下图。

<图5>
3、按Ctrl + Alt + 2 调出高光选区,然后创建曲线调整图层,对RGB,蓝通道进行调整,参数及效果如下图。这一步把高光区域调亮一点,并增加蓝色。
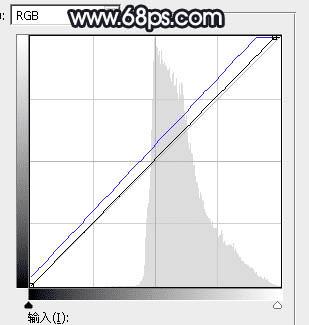
<图6>

<图7>
4、按Ctrl + Alt + 2 调出高光选区,按Ctrl + Shift + I 反选得到暗部选区,然后创建曲线调整图层,对RGB,蓝通道进行调整,参数设置如图8,9,效果如图10。这一步主要加大暗部明暗对比,并增加蓝色。
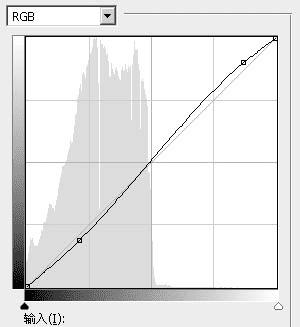
<图8>
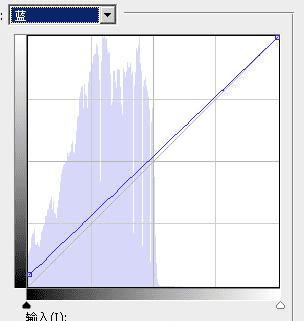
<图9>

<图10>
5、按Ctrl + J 把当前曲线调整图层复制一层,按Ctrl + Alt + G 创建剪切蒙版,效果如下图。

<图11>
6、创建色彩平衡调整图层,对阴影,中间调进行调整,参数设置如图12,13,确定后创建剪切蒙版,效果如图14。这一步主要给图片暗部增加蓝色。
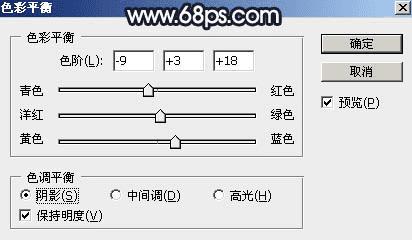
<图12>
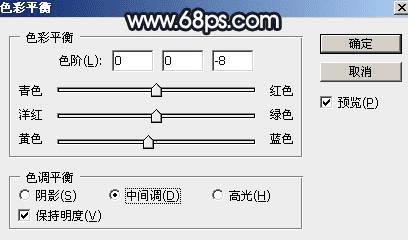
<图13>

<图14>
7、新建一个图层,按字母键“D”把前,背景颜色恢复到默认的黑白,然后选择菜单:滤镜 > 渲染 > 云彩,确定后把混合模式改为“滤色”,按住Alt键添加图层蒙版,用透明度较低的柔边白色画笔把下图选区部分涂亮一点。

<图15>
8、按Ctrl + J 把当前图层复制一层,效果如下图。

<图16>
9、按Ctrl + J 把当前图层复制一层,把蒙版填充黑色,然后用透明度较低柔边白色画笔把下图选区部分再涂亮一点。

<图17>
10、创建色彩平衡调整图层,对阴影,高光进行调整,参数设置如图18,19,确定后把蒙版填充黑色,然后用透明度较低的柔边白色画笔把图20所示的区域涂出来。这一步给图片局部高光区域增加蓝色。
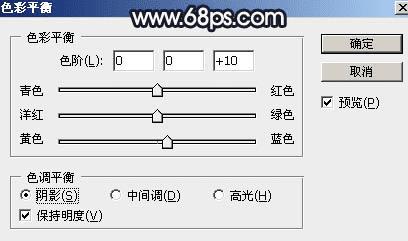
<图18>
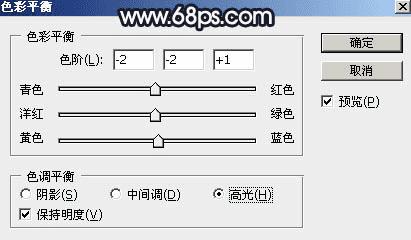
<图19>

<图20>
本文地址:http://www.45fan.com/dnjc/46819.html
