在ps中将夏季外景人物图片调制出甜美的青红色效果的办法
素材图片人物部分不够甜美,处理的时候先给暗部增加青绿色,高光区域增加淡青色;然后给图片局部渲染高光;再把肤色调红润即可。原图

最终效果

1、打开原图素材大图,按Ctrl + J 把背景图层复制一层,用模糊工具把下图选区部分模糊处理。

<图1>
2、创建曲线调整图层,对红、绿、蓝通道进行调整,参数设置如图2 - 4,效果如图5。这一步主要给图片的暗部增加青绿色。
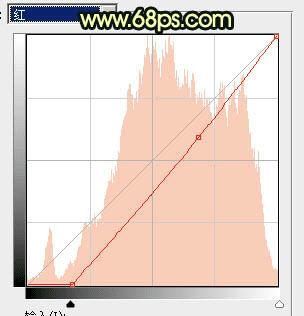
<图2>
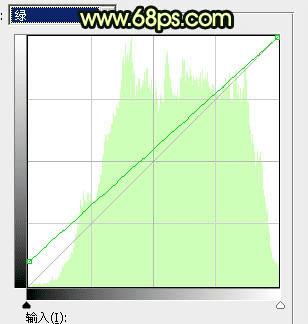
<图3>
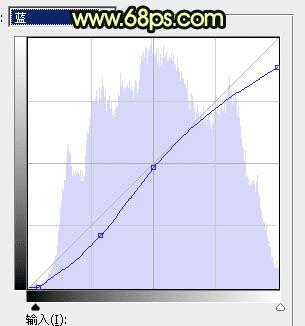
<图4>

<图5>
3、创建可选颜色调整图层,对红、黄、绿、青进行调整,参数设置如图6 - 9,效果如图10。这一步给图片增加青绿色和橙黄色。
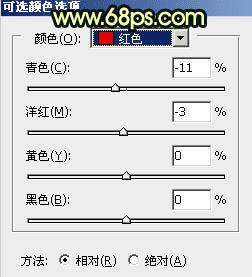
<图6>
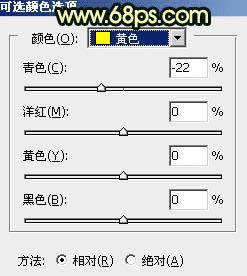
<图7>
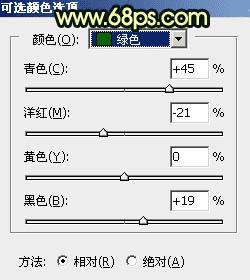
<图8>
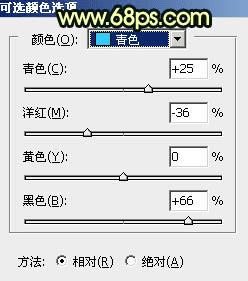
<图9>

<图10>
4、按Ctrl + Alt + 2 调出高光选区,按Ctrl + Shift + I 反选得到暗部选区,然后创建曲线调整图层,对RGB、红、蓝通道进行调整,参数及效果如下图。这一步把图片暗部压暗,并增加蓝红色。
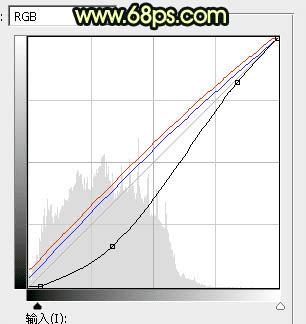
<图11>

<图12>
5、创建色彩平衡调整图层,对阴影、中间调、高光进行调整,参数设置如图13 - 15,确定后按Ctrl + Alt + G 创建剪切蒙版,效果如图16。这一步给图片暗部增加青蓝色。
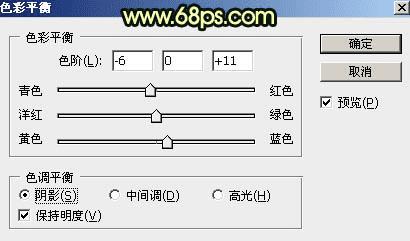
<图13>
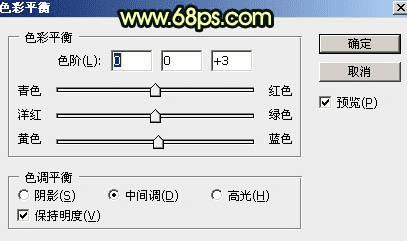
<图14>

<图15>

<图16>
6、创建可选颜色调整图层,对红、黄、白、中性色进行调整,参数设置如图17 - 20,效果如图21。这一步给图片增加橙红色,高光区域增加淡青色。
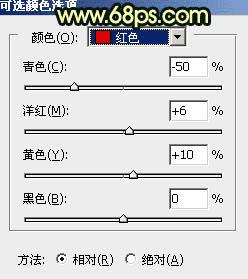
<图17>
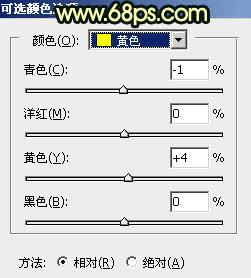
<图18>
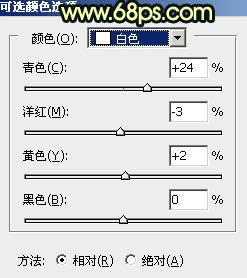
<图19>
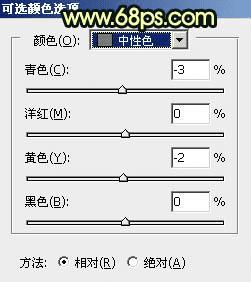
<图20>

<图21>
本文地址:http://www.45fan.com/dnjc/46849.html
