3、调整裙子显眼的红色
因为此次修图的目的是将人物和背景拉开,所以裙子的红色和刚刚的背景红色分开调整。但方法和上一步一样,稍微压暗裙子的红色。
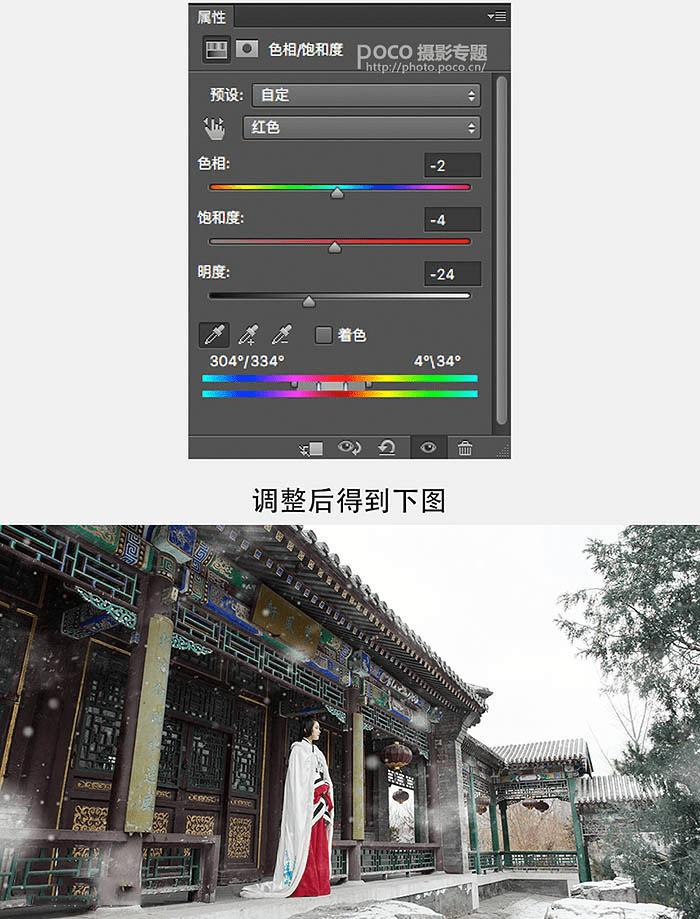
4、调整牌匾的绿色
具体操作和上一步一样,是用吸管吸取要调整的绿色,用蒙版保护其他部分,单独压暗稍显突兀的绿色部分。
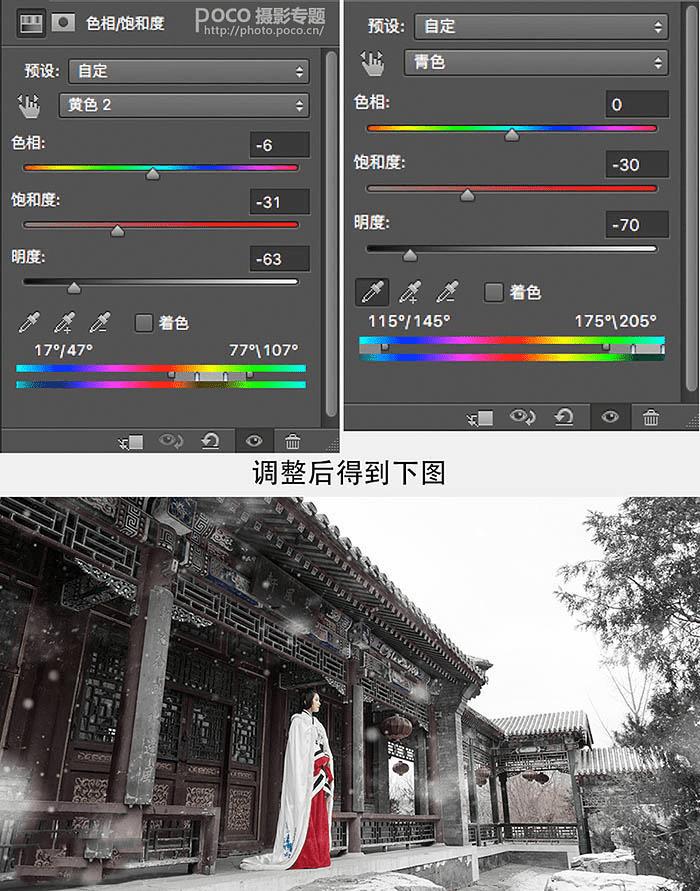
5、利用曲线调整整体颜色
经过上面的“色相/饱和度”处理,整体效果差不多出来了,但感觉色彩层次还是不够。因此,利用曲线RGB调整画面整体明暗部的颜色。其中,红色曲线暗部加青、绿色曲线暗部添加少许洋红、蓝色曲线暗部添加少许蓝色,目的就是为了让暗部更加“青蓝”,如此一来,处于中间调的人物自然就突出了。
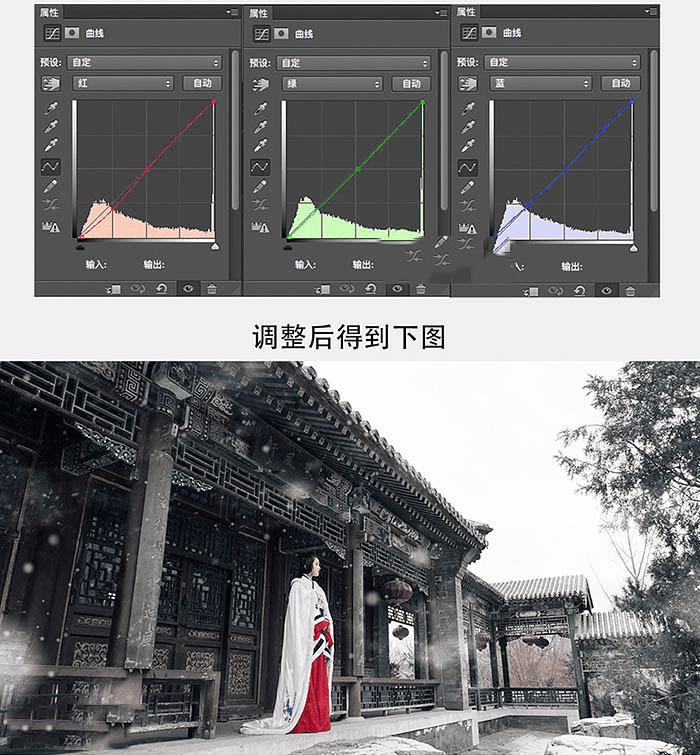
6、利用可选颜色调整黑白灰的关系
选择“可选颜色”工具,对图片做最后一步调整。这一步属于微调,根据感觉来调就行了。
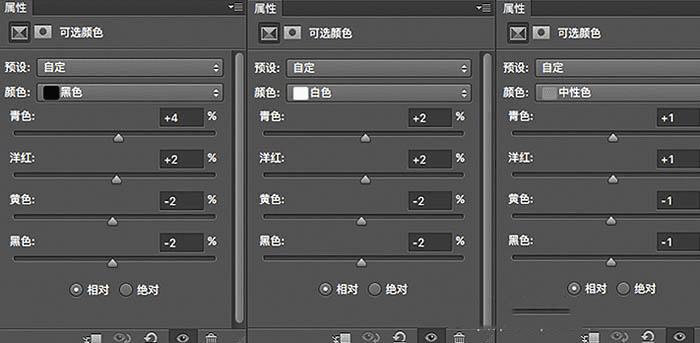
最终效果:

本文地址:http://www.45fan.com/dnjc/46853.html
