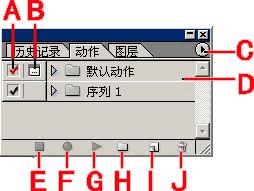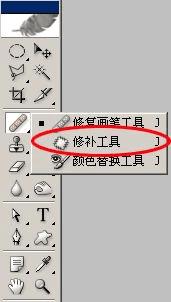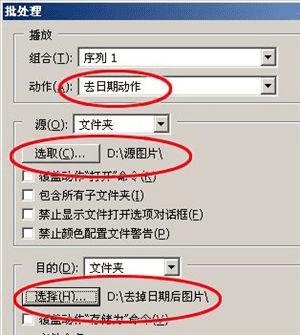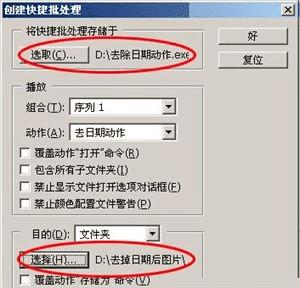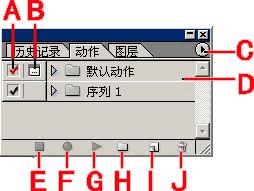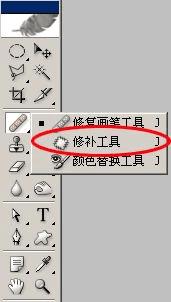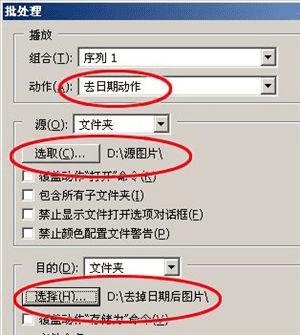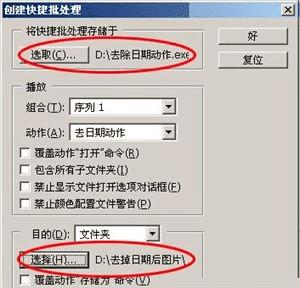如何使用ps批量去除数码照片的时间日期?
曾经有一个数码照相机摆在我的面前,我把它拿去照相,等到把所有照片下载到电脑的时候我才追悔莫及,因为每一张照片都被人为地刻上了岁月的痕迹――时间日期。如果是作为犯罪证据的话,照相机的这个功能显得难能可贵,可是把照片作为艺术品来欣赏却会为这些内容而感到不安。如果上天能给我再来一次的机会的话,我会把显示时间和日期功能设置为“无”。
可是历史是不能倒退的了。怎么办呢?用图像处理软件修改是最后一条路了,要去除这个日期只得把Photoshop请出来了。可是我照了几百张啦,难不成每一张都要用Photoshop修理一番么?那不得把我折腾死。仔细一想,终于让我想出了一个好办法:批处理。因为照相机自动添加的日期在照片中的位置是固定的,那么就是说我们对每一张图片处理的动作都是重复的了,只要把第一张图片去除日期的操作录制成一个动作的话,那么不就省事了吗。具体实现步骤如下:
首先新建两个文件夹“源图片”(将从数码相册下载的照片复制到此位置,如“D:\源图片”)和“去掉日期后图片”(执行批处理后Photoshop放置图片的文件夹,,如“D:\去掉日期后图片”)。
一、动作面板介绍:
为了使大家容易理解下一步的操作,我们还是先来熟悉一下“动作”面板。
如果你没有改动Photoshop的默认设置的话,应该可以在工作区的右方看到下面这样的面板(见图1),也就是“历史记录 /动作”面板(如果没有出现,请选择菜单项“窗口/动作”,快捷键为“F9”),见图1,其中:
(图1)
A:控制是否运行该目录下的所有命令,有“√”代表允许打开。
B:控制是否打开该目录下的所有断点。
C:单击弹出“动作”控制面板的菜单。
D:程序内置记录的动作。
E:停止正在运行或者正在录制的动作。
F:开始录制动作。
G:运行选中的动作。
H:创建一个新的序列。
I:建立一个新的动作。
J:删除选中的记录。
动作面板记录的动作放置和Windows的资源管理器结构大致相同,序列就像一个文件夹,动作就是里面的文件。我们可以用鼠标拖动动作放置的顺序,同时改变会动作执行顺序。要复制这个动作或是其中一个步骤到其它序列或动作里,只需在拖动的同时按住“Alt”键。
二、录制动作:
使用Photoshop打开“源图片”中一张照片,按F9调出动作面板,为了不和Photoshop内置的动作混淆,单击新建序列按钮,建立一个新的序列,弹出“新序列”对话框,序列名称可以任意取,然后单击“好”。
(图2)
(图3)
(图4)
下面我们在刚才新建的序列中新建一个动作(如图4)。
(图5)
单击“新建动作”按钮后,弹出“新动作”对话框,名称也是可以任意取,只要自己能记住就可以,“序列”栏选择刚才新建的序列名称即可。在“功能键”如果选择了一个快捷键,以后就可以直接按快捷键调用这个动作了(注意:为了避免和Photoshop内置的快捷键冲突,最好在后面的Control或Shift前打勾,调用时按Ctrl或Shift键加上定义的键即可)。设置完毕后,单击“记录”按钮就开始记录了,可以看到动作面板的录制按钮处于活动状态。(注意:此时我们的每一步操作都会被记录下来,所以不要有多余的操作)(如图6)。
(图6)
使用修补工具(位于工具栏第四行第一个,如果没有显示,单击该位置按住鼠标不放即可显示隐藏的工具,或在英文输入法状态下按快捷键J,按Shift+J可以转换成该工具项中隐藏的其它工具)。
(图7)
用修补工具选中日期所在位置(如图8),拖动所选择区域到附近释放鼠标(如图9),就可以以达到修复的效果(如果想做的更逼真,可以将区域尽量缩小),单击“停止录制”或按ESC键停止录制动作。
(图8)
(图9)
关闭该图片。这时动作就录制好了,展开刚才录制的动作,可以看到刚才我们操作的每一步都被记录下来了。
(图10)
三、运行动作、批处理:
打开一个有日期的照片,按下刚才定义的快捷键就可以完成日期的去除了。可是我们要处理很多同样的图像,一个个打开后再播放动作,然后再保存未免太麻烦,别急,这里Photoshop为我们提供了一个“批处理”功能,打开菜单“文件/自动/ 批处理”,出现一个对话框,设置如下(图11):
(图11)
设置完后单击“好”就一切OK了! Photoshop会自动打开“D:\源图片”中的每一张图片,去除日期后保存在“D:\去掉日期后图片文件夹”中。我们就等着坐享其成吧。
四、创建自动批处理
还有一个更方便的办法,不知大家注意到在“批处理”菜单下有一个“创建快捷批处理”没有(如图12)。
(图12)
现在我们就打开它,其对话框和“批处理”对话框差不多,在“将快捷批处理存储为”选取一个保存路径,后面几项和“批处理”面板选择一样即可。在目的列表中设置为“文件夹”,然后选择一个图片处理完毕后的存储路径。全部设置好后单击“好”按钮(如图13)。
(图13)
现在打开刚才选择存储动作的文件夹看一下是不是多了一个“去除日期动作.exe”文件。以后要使用这个动作只需将待处理的图片甚至整个文件夹拖至这个图标上,就算Photoshop没有启动,它也会为你自动打开,执行所定义的动作。并且这个文件是可以随意复制的。
五、创建右键菜单
为了提高提高效率,不妨将它放在右键菜单“发送到…”里去。方法如下:打开“开始”/“运行”(或者按Windows徽标+R),输入“sendto”。回车即可打开系统的“发送到”文件夹,然后按住Alt键选中刚才做的那个“去除日期动作.exe”并拖至“sendto”文件夹中,即可在其中建立一个快捷方式。以后只需选中文件或文件夹后单击右键,选择“发送到…/去除日期动作.exe”就可以啦。
大家可以举一反三,把日常需要用Photoshop重复做的大量工作(比如更改很多图片色调或是添加日期都可以)做成动作,然后使用批处理,多方便呀!
小提示:如果想把自己录制好的一些动作到另外一台计算机使用那该怎么办呢?其实在Windows里,Photoshop的内置动作和自定义动作是分别放在Photoshop安装目录下的“Presets\Photoshop Actions”和 “C:\Documents and Settings\用户名\Application Data\Adobe\Photoshop\7.0\Adobe Photoshop 7.0 Settings”里,只需将放置自定义动作文件夹内的Actions Palette.psp文件复制对应的文件夹替换原来的文件,重新启动Photoshop即可看到在另一台电脑上做好的动作已经在动作面板中出现了。
本文地址:
http://www.45fan.com/dnjc/47913.html