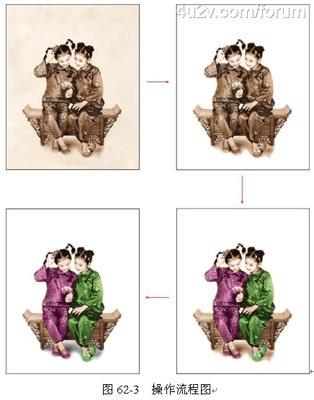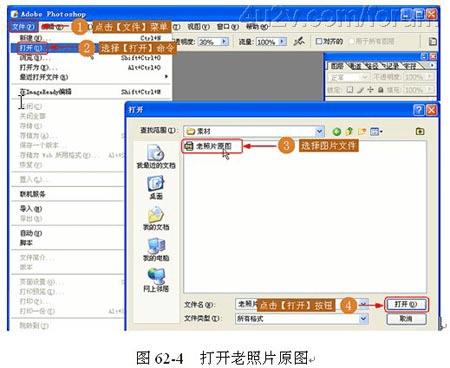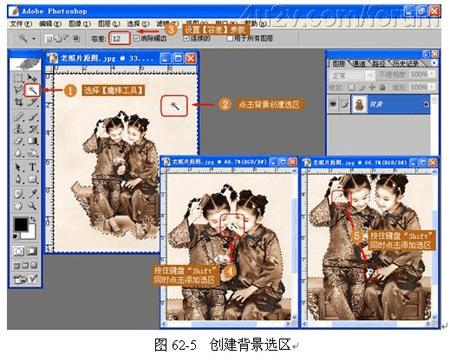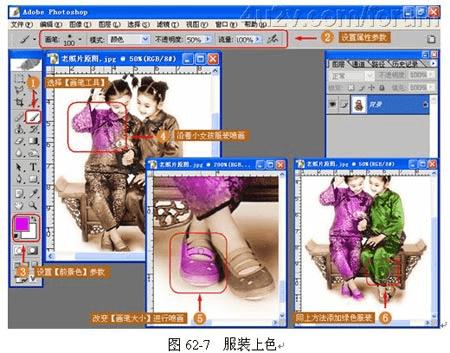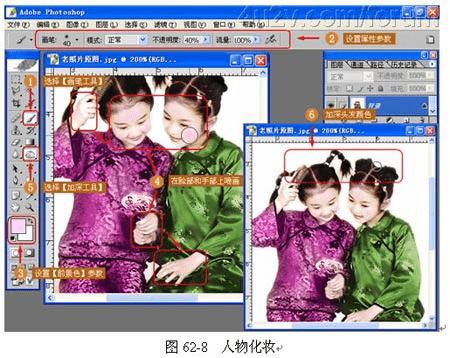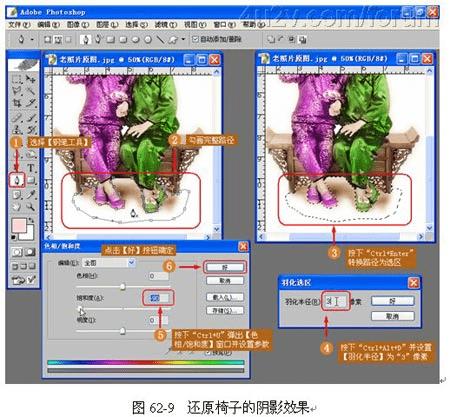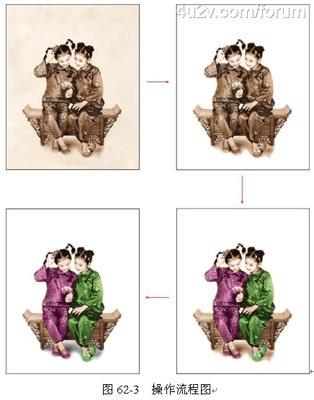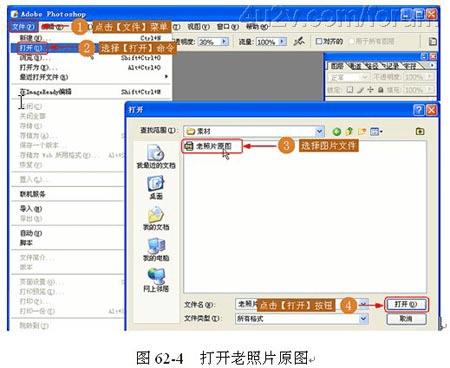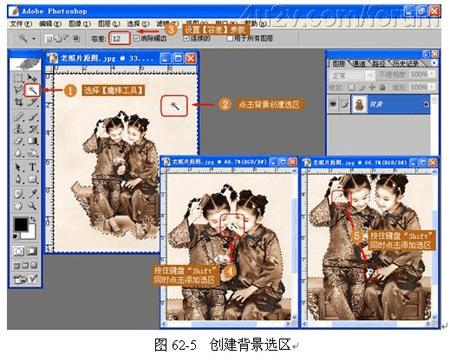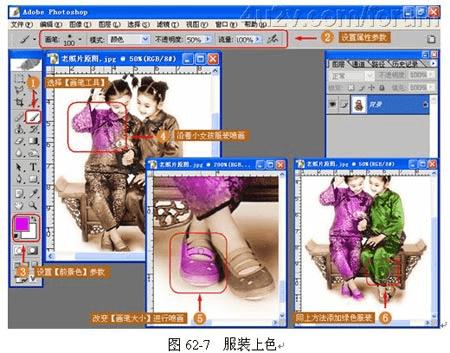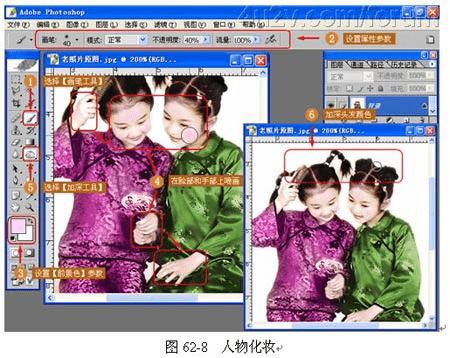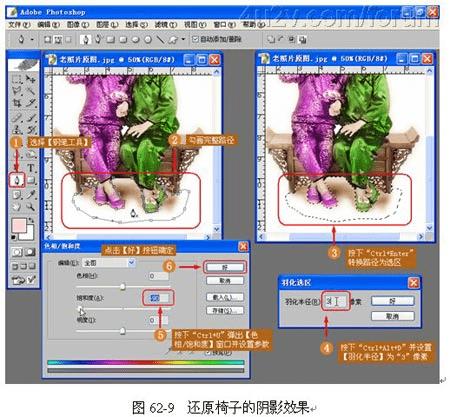使用ps给老照片上色的方法技巧
如何用Photoshop给老照片上色
效果描述
将一张年久发黄的老照片,如图 62-1
所示,通过电脑进行制作出一张带有焕新光彩的照片。下面通过实例的操作,详细介绍如何使用 Photoshop CS
软件的各种工具和功能将老照片制作成为彩色照片,效果如图 62-2 所示。
创作思路
打开一张年久发黄的老照片,先利用【魔棒工具】将照片发黄的背景颜色修复为白色,再使用【画笔工具】将小女孩的整套衣服添上不同颜色,最后使用【加深工具】、【画笔工具】和【色相
/ 饱和度】功能对照片进行细节处理并完成老照片上色的效果。整个操作流程如图 62-3 所示。
点击查看详细图片
操作步骤
(1) 打开素材文件。下面介绍如何通过 Photoshop
CS
中的各种工具来实现实例中的各个步骤,把发黄的老照片通过电脑制作成为彩色照片的效果。使用【打开】命令打开素材中的“老照片原图”文件,如图 62-4
所示。
点击查看详细图片
(2)修复背景颜色为白色。选择【魔棒工具】将老照片填充为白色,如图 62-5 和力 62-6 所示。
点击查看详细图片
点击查看详细图片
(3) 给小女孩的服装上色。使用【画笔工具】服装上色处理,如图 62-7 所示。
小提示:如要精确地喷画服装颜色,可以使用【钢笔工具】勾选出服装选区进行喷画。另外,【画笔大锌可以从按键盘上的快捷键“
[ ”和“
] ”进行变换。
点击查看详细图片
(4) 小女孩肤色和头发化妆。使用【加深工具】和【画笔工具】对人物进行化妆,如图 62-8 所示。
点击查看详细图片
(5) 修复椅子的阴影效果。使用【色相 / 饱和度】功能对椅子的阴影颜色进行调整,如图 62-9
所示。
点击查看详细图片
(6)整个老照片上色效果图制作完毕,如图 62-10 所示。
本文地址:
http://www.45fan.com/dnjc/47917.html