在ps中调制出逆光河边人物图片的技巧
素材图片本身为逆光拍摄,人物部分非常暗,不过天空部分有点泛白,逆光的效果不够明显。处理的时候可以把图片的暗部大幅压暗;然后给天空部分换上霞光素材;然后渲染一些暖色高光,再把人物部分调暗,边缘受光区域涂上橙黄色高光即可。原图

最终效果

1、打开原图素材大图,右键选择“图片另存为”,保存到本机;用PS打开保存的图片。 创建可选颜色调整图层,对黄、绿、青、蓝进行调整,参数设置如图1 - 4,效果如图5。这一步主要减少图片中的冷色,增加暖色。
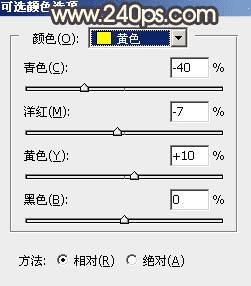
<图1>
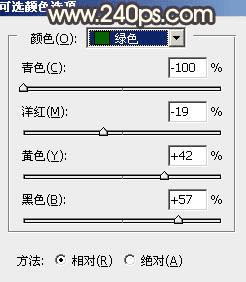
<图2>
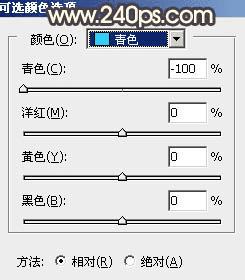
<图3>
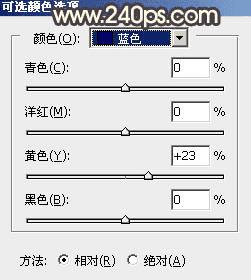
<图4>

<图5>
2、按Ctrl + Alt + 2 调出高光选区,按Ctrl + Shift + I 反选得到暗部选区,然后创建曲线调整图层,对RGB、红、蓝通道进行调整,参数设置如图6 - 8,效果如图9。这一步主要把图片的暗部区域大幅压暗,并增加少量暖色。
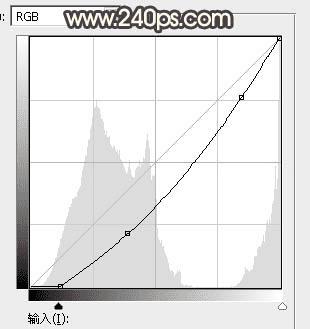
<图6>
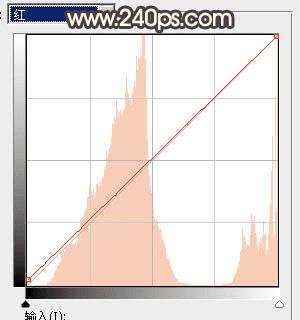
<图7>
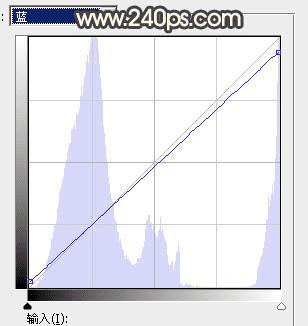
<图8>

<图9>
3、按Ctrl + J 把当前曲线调整图层复制一层,效果如下图。

<图10>
4、创建色彩平衡调整图层,对阴影、中间调、高光进行调整,参数设置如图11 - 13,确定后按Ctrl + Alt + G 创建剪切蒙版,效果如图14。这一步微调暗部颜色。
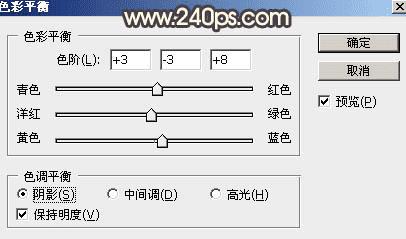
<图11>
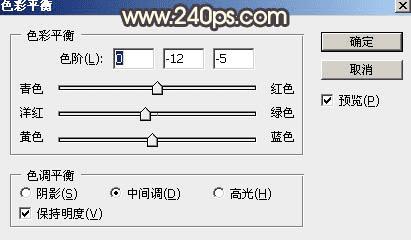
<图12>
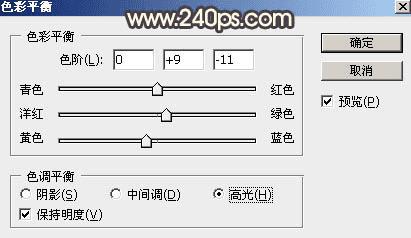
<图13>

<图14>
5、现在来处理天空部分,把背景图层复制一层,按Ctrl + Shift + ] 置顶,如下图。

<图15>
6、进入通道面板,把蓝色通道复制一份,然后对蓝副本通道进行操作。按Ctrl + M 调整曲线,增加明暗对比,天空部分调成白色,其它区域压暗。确定后再用柔边黑色画笔把天空以外的区域涂暗一点,如下图。

<图16>
7、按住Ctrl + 鼠标左键点击通道面板蓝副本通道缩略图载入天空部分的选区;点RGB通道,返回图层面板。新建一个图层,用油漆桶工具把天空选区填充白色,取消选区后把背景副本图层隐藏,效果如下图。

<图17>
8、用透明度较低的柔边白色画笔把天空与山坡的过渡区域涂抹自然,如下图。

<图18>
9、打开天空素材大图,右键选择“图片另存为”保存到本机,用PS打开后,用移动工具拖到我们处理图片的文档中;调整好位置后,创建剪切蒙版,效果如图19。如果觉得融合不是很好,再回到白色填充图层,用透明度较低的柔边白色画笔把过渡涂抹一下。


<图19>
10、选择菜单:滤镜 > 模糊 > 高斯模糊,数值为2,确定后效果如下图。这一步把天空部分模糊处理,增加图片景深。

<图20>
11、创建曲线调整图层,把RGB通道压暗一点,参数设置如图21,确定后创建剪切蒙版,效果如图22。这一步把天空部分稍微压暗一点。
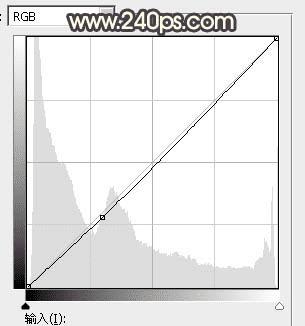
<图21>
本文地址:http://www.45fan.com/dnjc/48783.html
