怎么样使用PS CS6布尔运算工具绘制漂亮的太极八卦图?
本教程教路饭的PS鼠绘学习者们使用PS CS6布尔运算工具绘制太极八卦图,教程绘制出来的太极八卦图挺漂亮的。绘制的难度一般,推荐一下和路饭的朋友们一起分享,一起学习。下面我们先来看看效果图:

具体的制作步骤如下:
新建一个长宽相同的画布,布置两条上下左右居中的参考线。
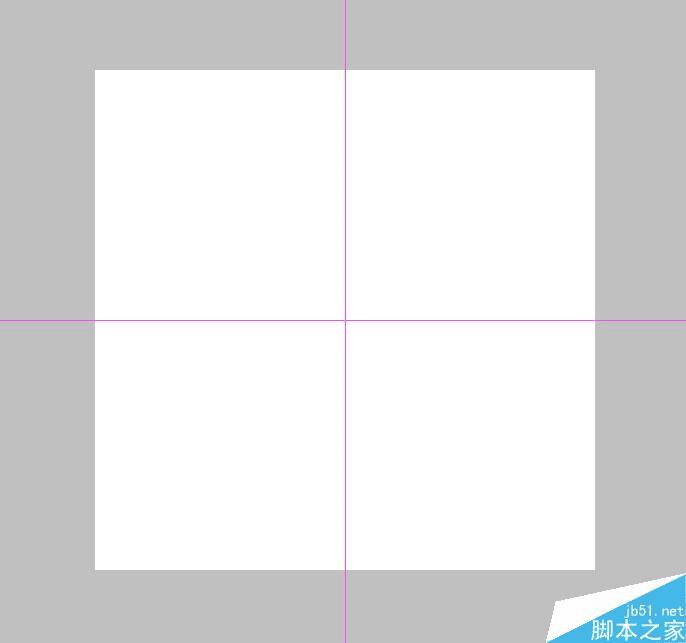
先画中间的太极图,用矢量椭圆画一个深灰色的圆形,颜色选择现在无所谓,看着舒服就行,等完成后再改回来。
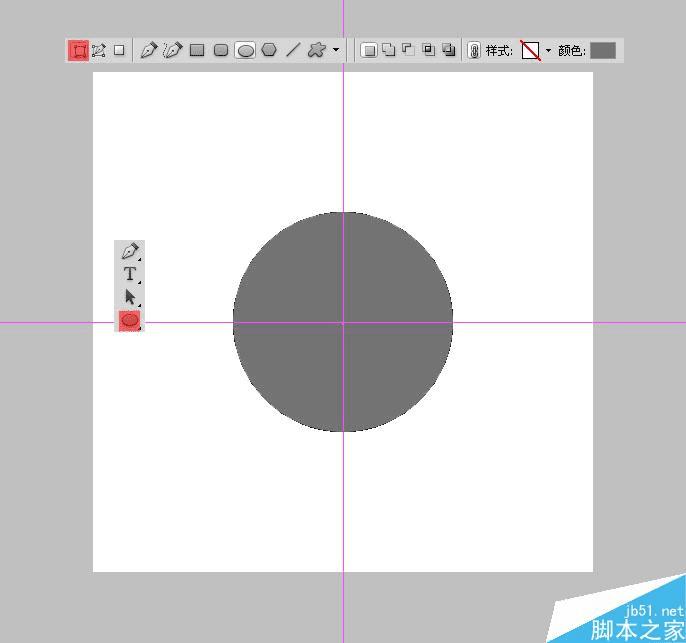
复制一层,CTRL+T缩小一点改成白色,用"减去"模式画一个矩形删掉半个圆形。
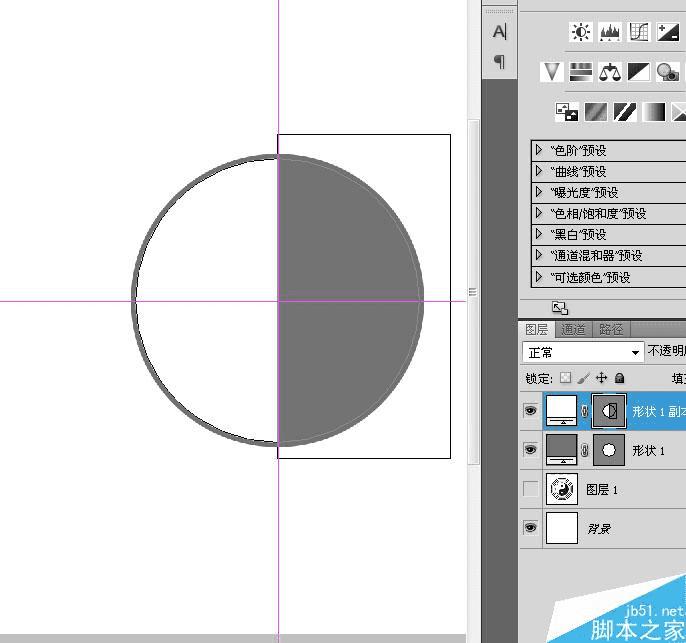
按A点击白色圆形,CTRL+ALT+T复制路径。缩小50%,为了精确,可以直接输入百分比,移动到上边,因为有参考线的吸附作用,很轻松完成。
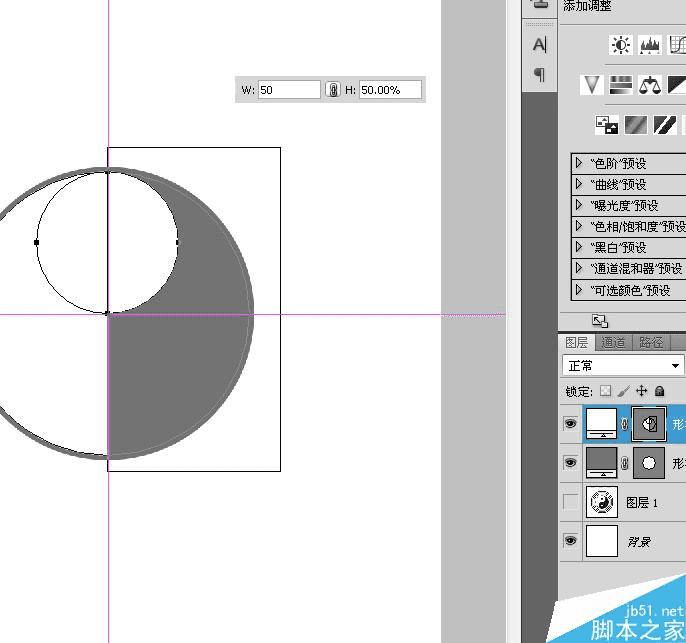
继续CTRL+ALT+T复制,移到下面,把模式改为"减去"。

CTRL+ALT+T复制,缩小至25%,把模式改为"添加"。
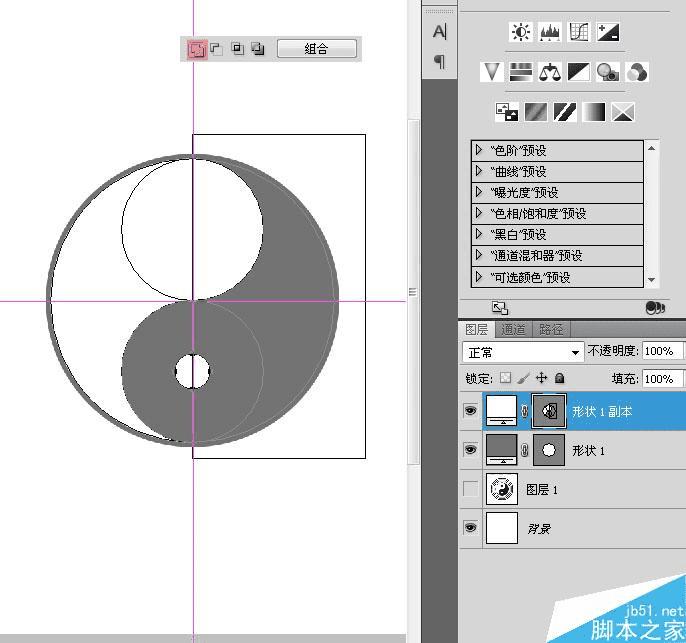
按A点击上面那个小圆形,CTRL+ALT+T复制,同样缩小至25%,把模式改为"减去",这样太极图算是完成了。
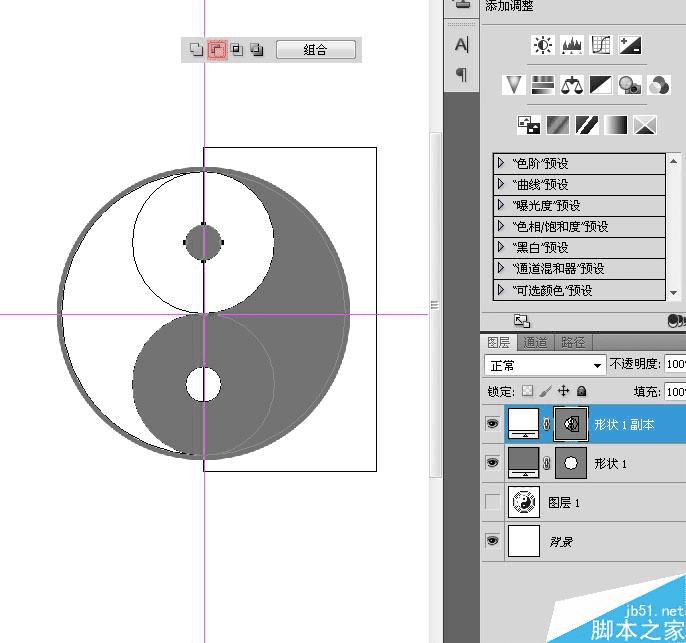
隐藏掉太极图,打开首选项,把网格的大小改为30像素,按CTRL+'开启网格。
选择"多边形",设为八边形,画一个大小合适的图形,CTRL+T旋转22.5度。
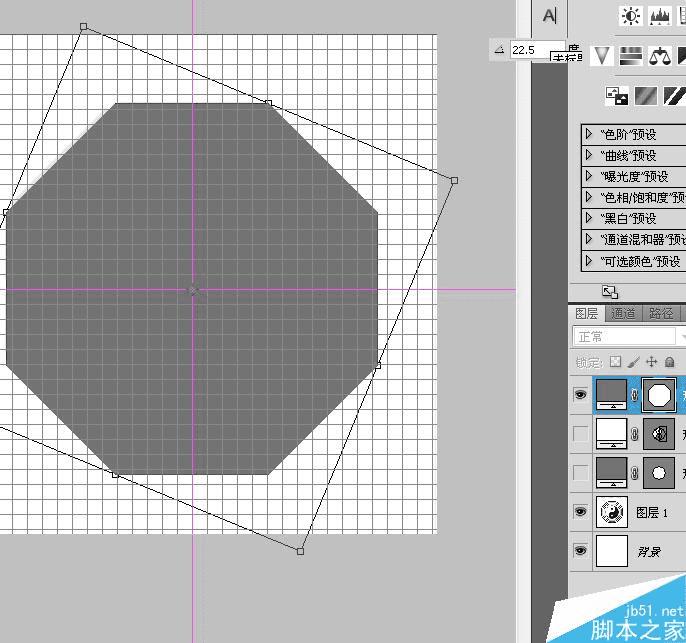
CTRL+ALT+T复制路径,缩小一个网格单位,更改模式为"减去"。
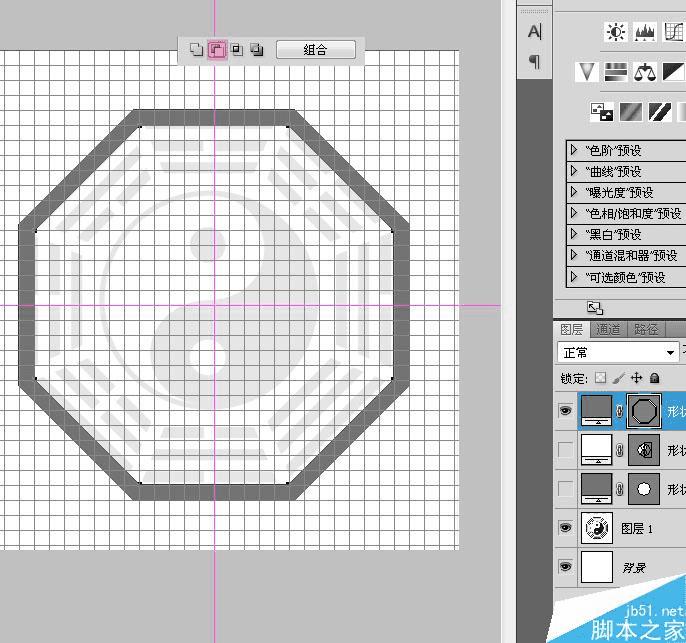
继续CTRL+ALT+T复制路径,缩小一个网格单位,更改模式为"添加"。
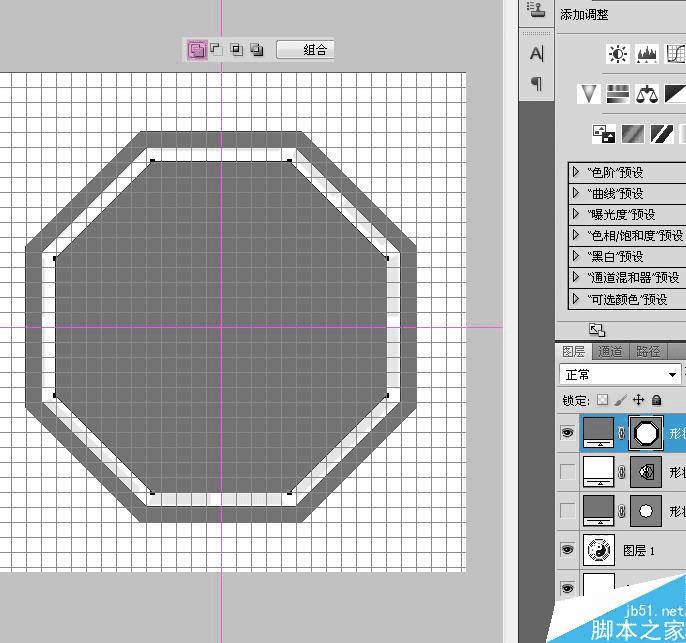
以此类推,完成八卦的雏形。

用"减去"模式画一个尺寸为一个网格宽的矩形,长度横贯整个八卦。
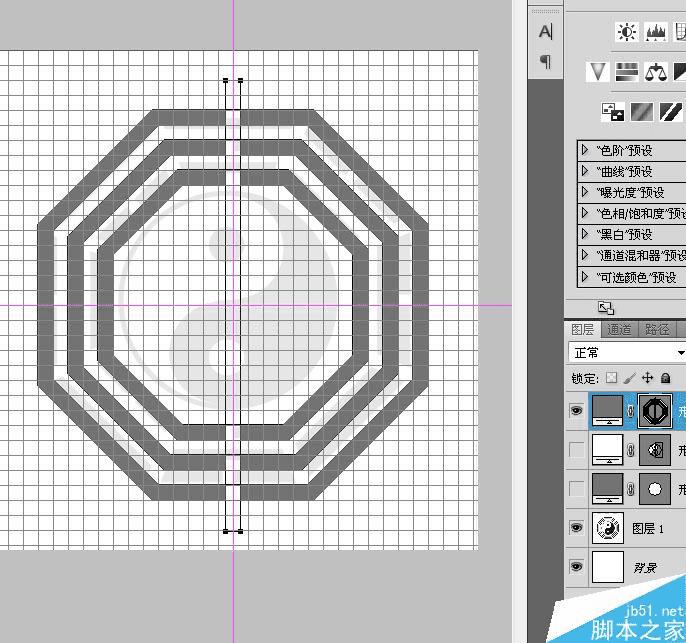
旋转22.5度。
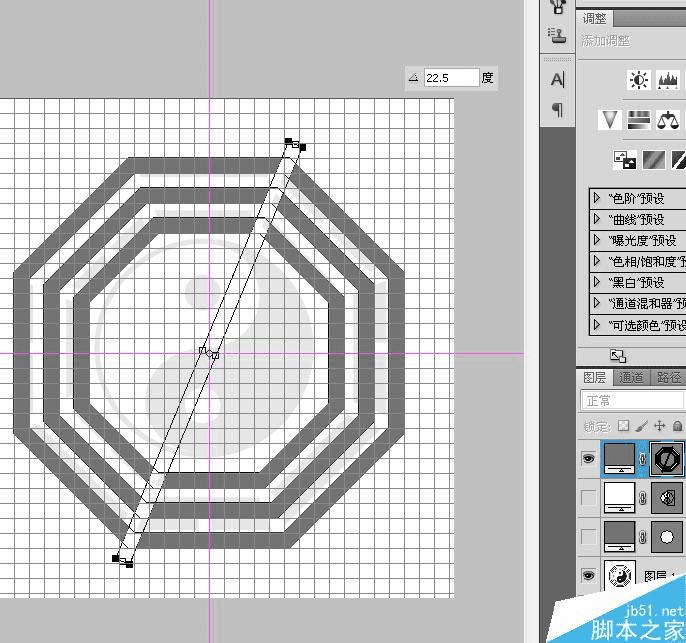
CTRL+ALT+T复制旋转45度。
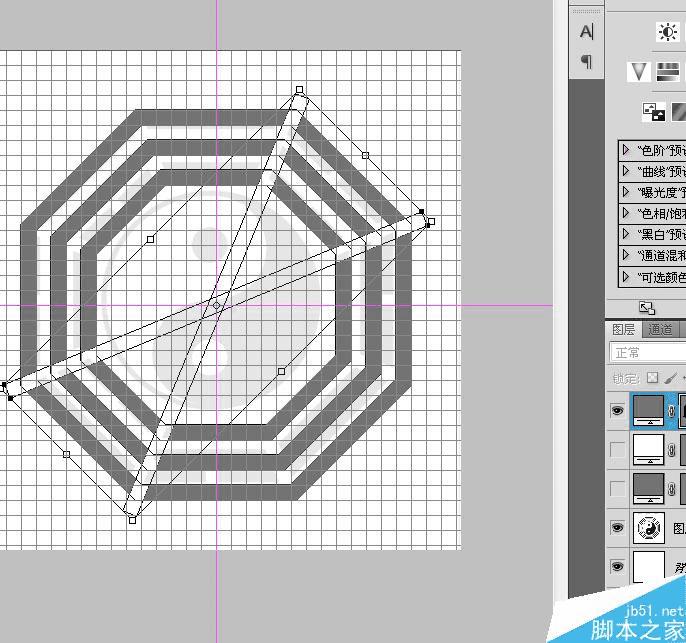
SHIFT+CTRL+ALT+T复制两次完成。
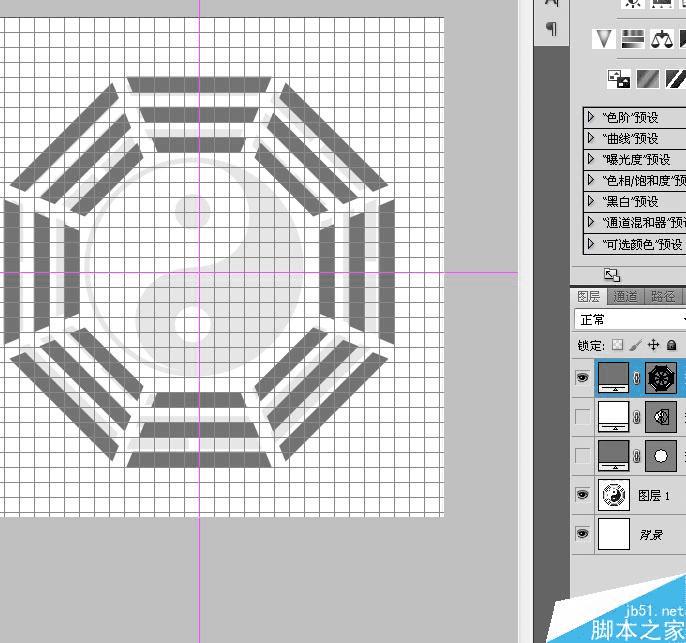
继续画一个短一点的矩形,复制两个。
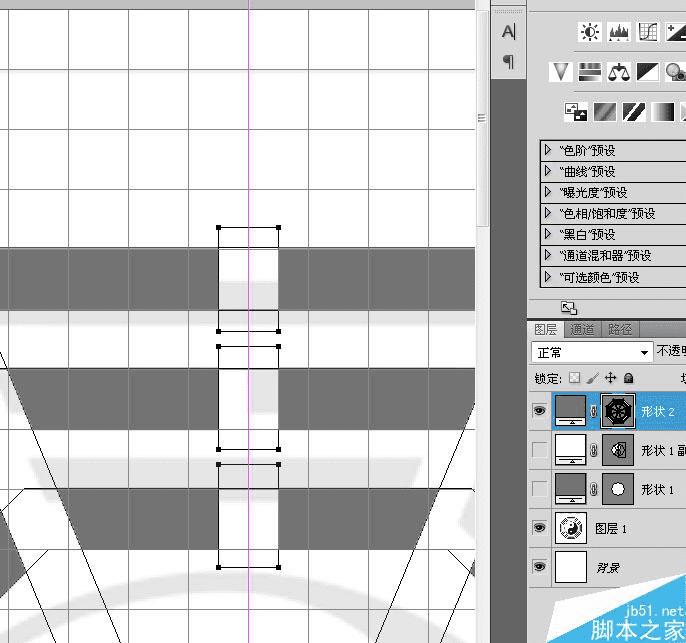
选中这三个小矩形,垂直复制。
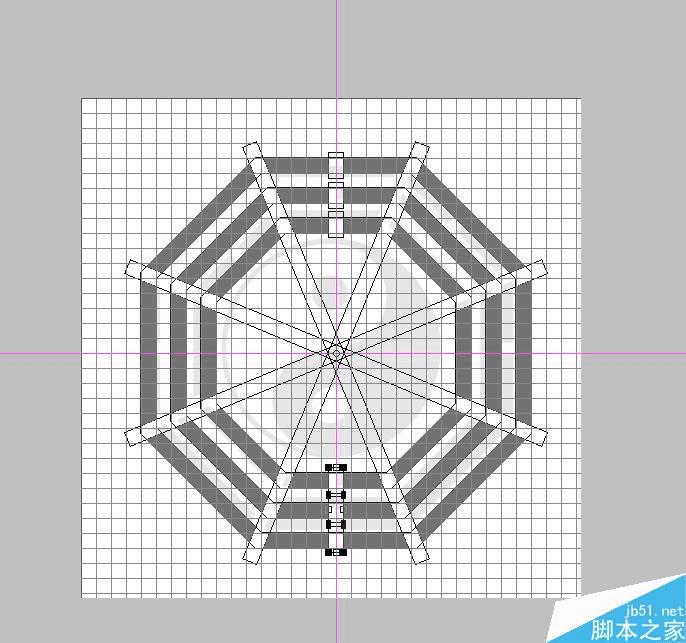
选中所有小矩形,CTRL+ALT+T复制旋转45度。
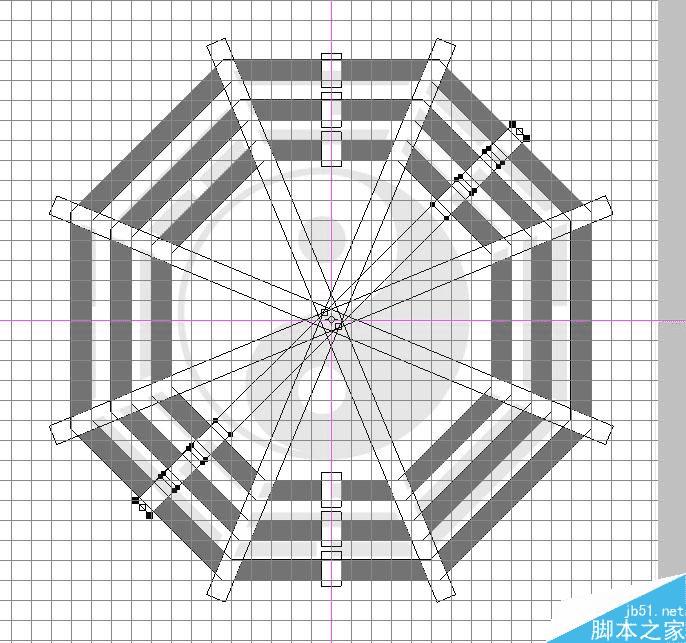
SHIFT+CTRL+ALT+T复制2次。
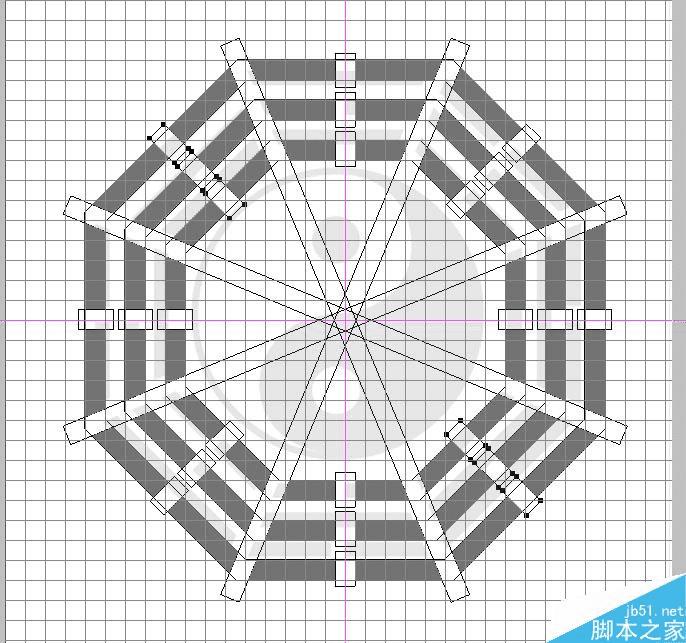
关闭网格和参考线,对照真实的太极八卦图删除小矩形。
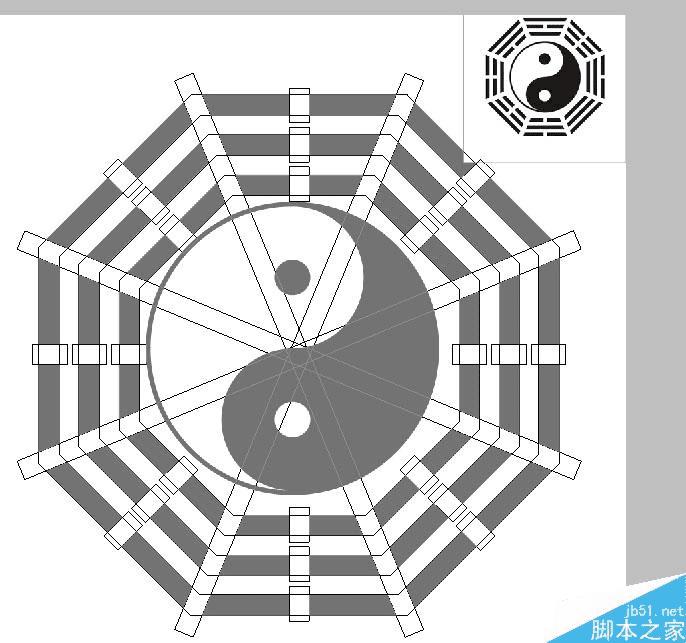
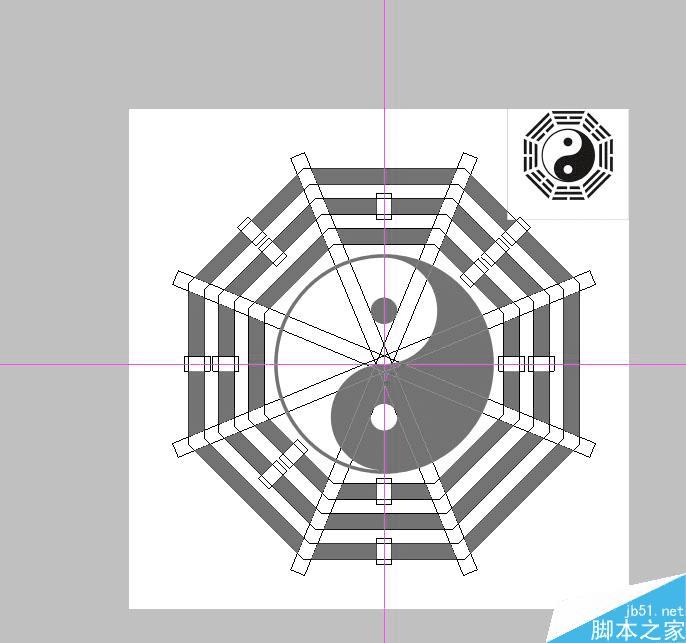
完成!

教程结束,以上就是PS CS6布尔运算工具绘制漂亮的太极八卦图方法,大家学会了吗?喜欢的朋友可以按照上面步骤进行操作哦!
本文地址:http://www.45fan.com/dnjc/48789.html
