使用Excel制作塔形图的步骤
当我们需要利用图表来对比两组数据的差异时,通常会用到塔形图,来看看吧!

方法/步骤
如图,数据表是2015和2016年的同比数据,我们希望做成图中的效果
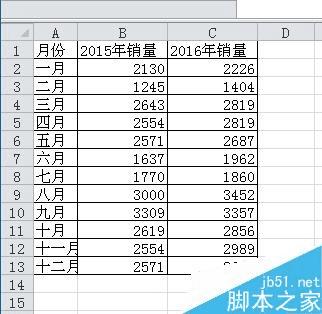

第一步,在D列添加辅助列D2=-B2,向下填充
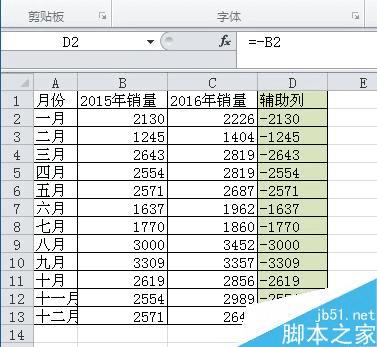
第二步,按住Ctrl键选中ACD列,插入条形图,生成下图

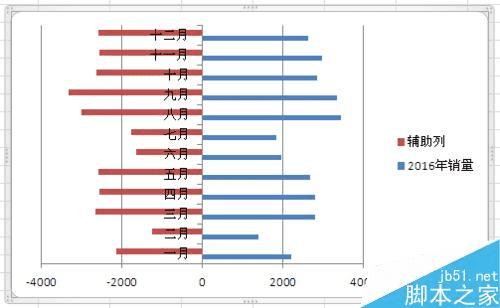
第三步,设置数据系列,系列重叠100%,分类间距0%,效果如图
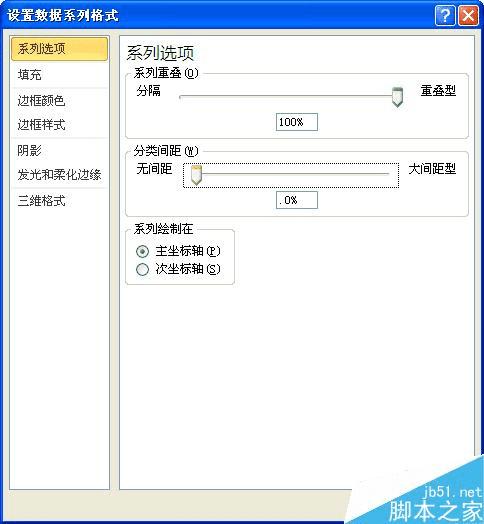
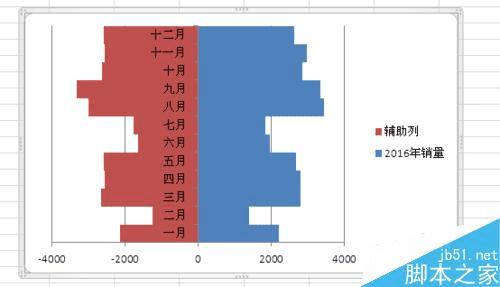
第四步,设置垂直轴格式,“逆序类别”前打勾,“坐标轴标签”选“低”,“横坐标轴交叉”选“最大分类”,确定后效果如图
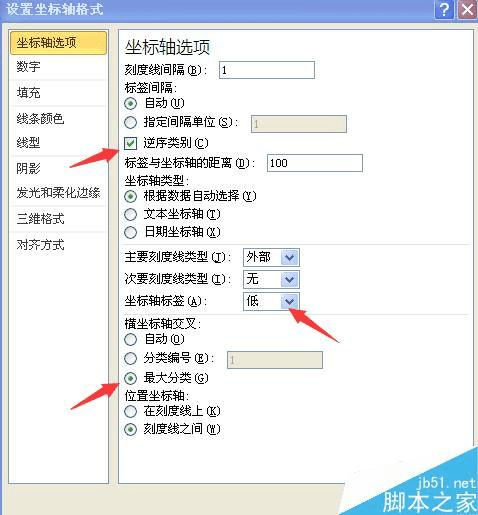
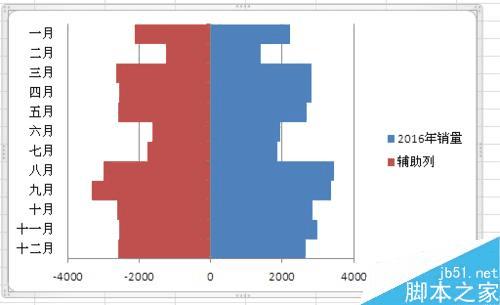
第五步,设置图例格式,“图例位置”选“靠上”
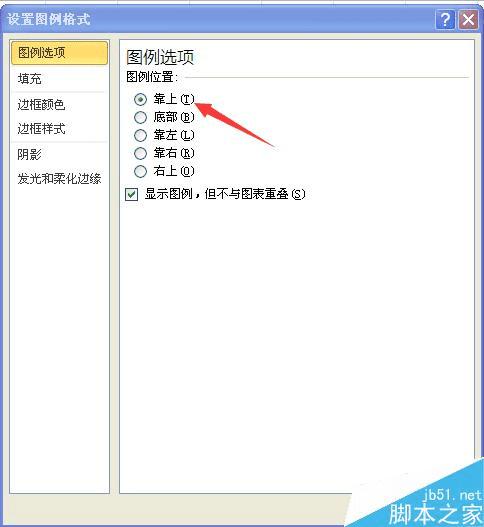
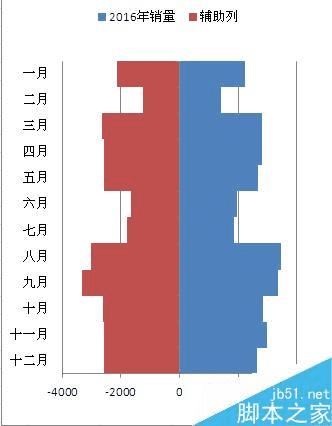
第六步,右键单击两边条形,选“添加数据标签”
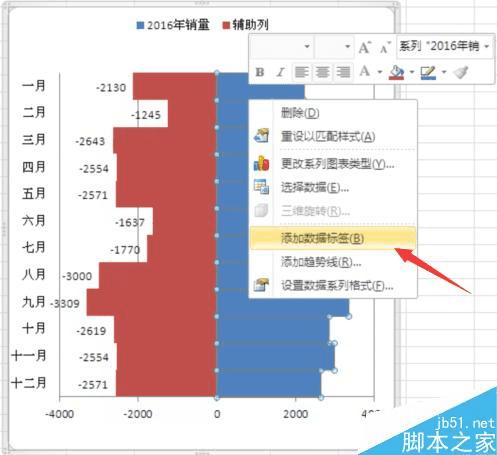
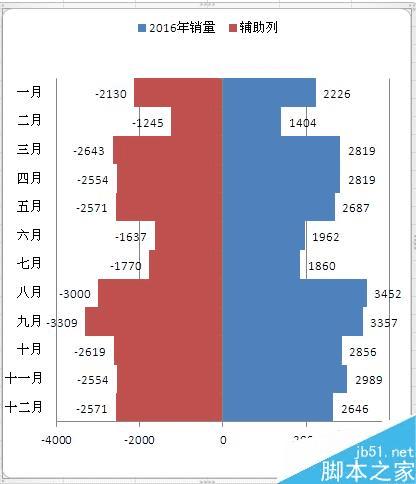
第七步,此时的图例和红色条形的数据标签都是有问题的,先解决数据标签问题,设置数据标签格式,选中“数字”——“自定义”,在格式代码中输入0;0;;,点击”添加“,效果如图
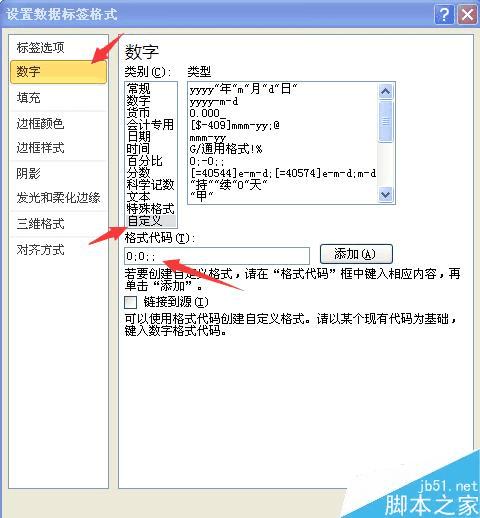
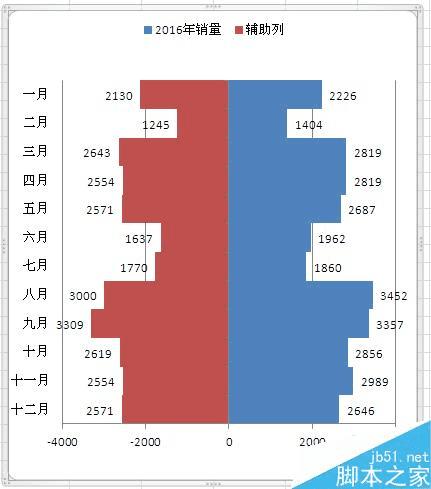
第八步,右键单图表区域,选”选择数据“,在设置框中,把”辅助列”系列上移
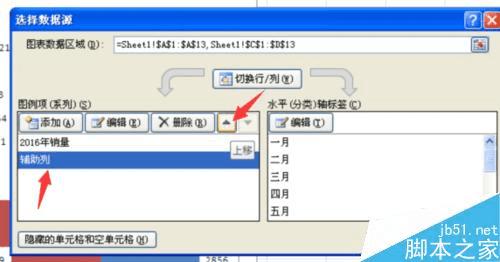
第九步,编辑”辅助列“系列,在弹出的对话框中的“系列名称”中填=Sheet1!$B$1(也就是2015年销量的标题行),效果如图
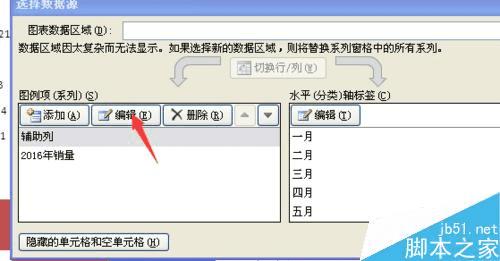
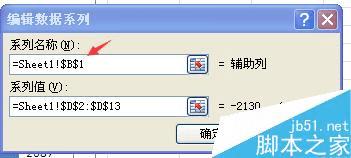

第十步,美化图表,包括隐藏网格线,给条形添加边框。最终结果如图
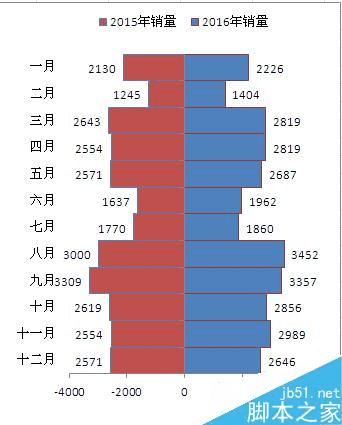
以上就是Excel塔形图制作方法介绍,操作很简单的,大家学会了吗?希望能对大家有所帮助!
本文地址:http://www.45fan.com/dnjc/51156.html
