使用笔记本创建Intel RAID的步骤
当开机出现Ctrl-I的提示时,快速同时按下组合键Ctrl键和字母I键,此过程跳过较快,可多次尝试一下
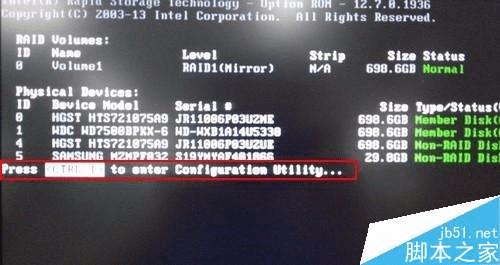
进入Intel RAID配置界面,用上下键将光标选到第1项Create RAID Volume,按回车
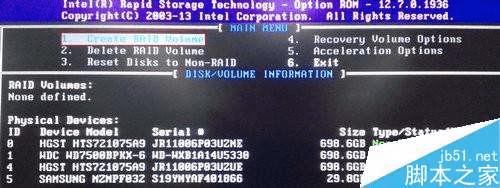
会跳出RAID配置向导,第一行Name给要新建的RAID阵列起一个名字,默认名字是Volume1,也可以自定义其他名称,但最多不可超过16字符,设置完名称按回车或者TAB键切换到下一项,选择RAID模式
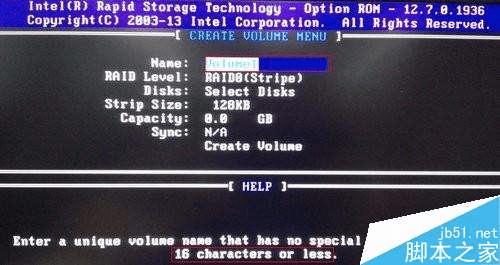
RAID Level可选择RAID模式,光标跳到此处需要用上下方向键来选择不同的RAID模式,我们选择为RAID1(Mirror)模式,按回车键或者TAB键切换到下一步选择Disks

在Disks选项上按回车,选择要组建RAID1的硬盘,下方提示RAID1需要两块硬盘

用上下键选择列表中列出的硬盘,在希望组建RAID的硬盘上按空格键,会在这块硬盘前出现绿色的小箭头,表示该硬盘已被选中,选择两块硬盘后按回车键

光标会跳到Capacity这一行,此处用来自定义阵列容量,默认是可设置的最大容量,RAID1的最大容量是两块硬盘容量之和的一半,为了有效利用硬盘空间,这里用默认的最大值即可
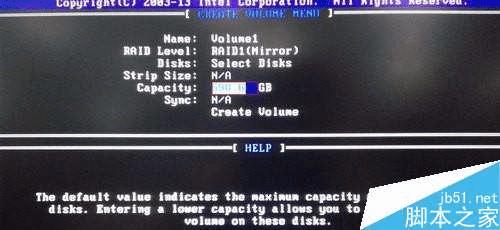
按回车或TAB键切换到“Create Volume”回车
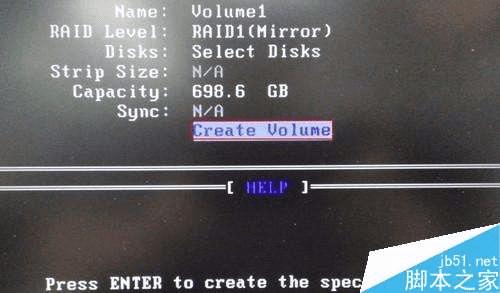
会跳出警告窗口,告知此操作会清除所选硬盘上的数据,按字母键Y继续创建
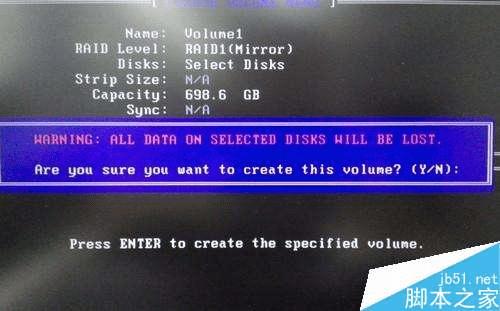
回到配置界面首页可以看到RAID1阵列已创建完成,所选的两块组建RAID1的硬盘已经是Member Disk的状态,用上下键选到第6项Exit回车退出配置界面即可开始安装系统
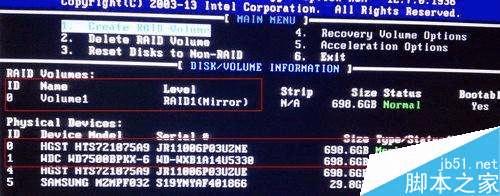
以上就是笔记本怎么创建Intel RAID的全部内容了,希望对各位有所帮助。如果各位还有其他方面的问题,或者想要了解最新的资讯,请持续关注路饭!
本文地址:http://www.45fan.com/dnjc/51864.html
