怎么样使用PS选择工具制作瀑布图文?
PS快速选择工具非常好用,比如要制作瀑布之类的不规则图形,用起来很方便,今天小编向大家介绍了PS快速选择工具制作瀑布方法,主要针对初学者来编写,感兴趣的朋友到下文了解一下吧。
以下是原图和制作后的效果图。


方法/步骤
在PS中打开有瀑布的图片。

选择快速选择工具,调整大小为10像素,小一点选择图形区域好用一些。
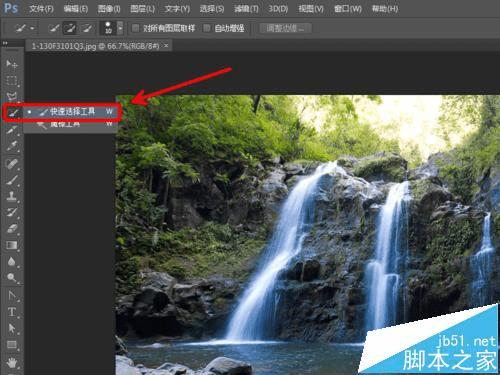
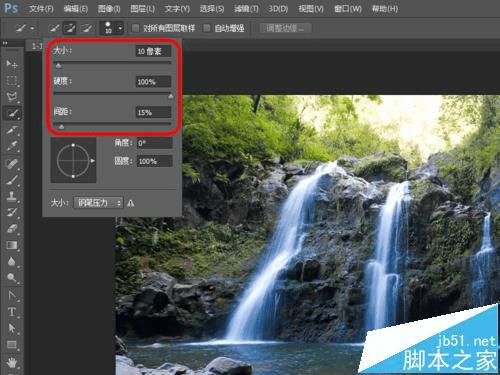
在左侧的瀑布上点击鼠标选取,瀑布进入水中的部分选大一些,为了使得后期效果更形象过渡更自然,小编把水中的那块石头也选上了。

选好后,可以调整边缘,比如把半径调整为6.8像素。
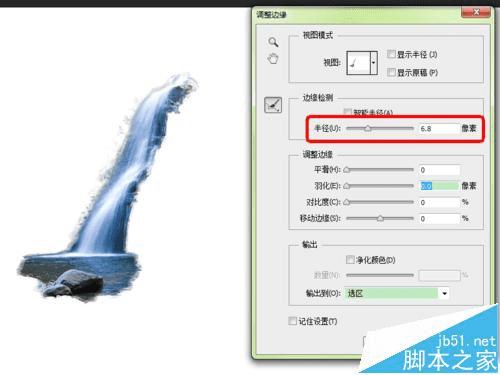
按下Ctrl+C和Ctrl+V,复制瀑布图层。
选择移动工具,拖动复制后的图层到图片右侧。

按下Ctrl+T,变换大校使得瀑布上缘延伸到图片之外。
感觉差不多好了之后按下Enter键。
如果不满意,可以重复进行变换。
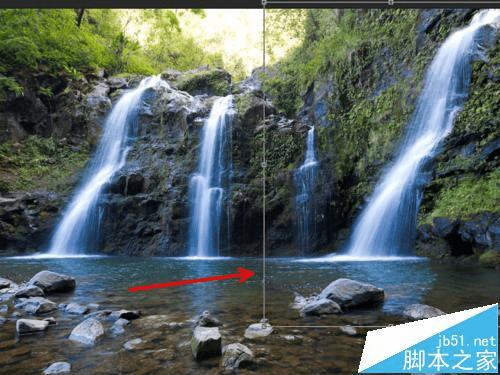
最后制作出来的效果如下图。
是不是很简单,初学的朋友可以试着做一做。
如果朋友们觉得不满意,可以再对瀑布层进行调整,或者对瀑布覆盖下面的图片区域进行适当的变形调整。这个就有些难度了,后续的经验小编会和大家分享操作方法。

本文地址:http://www.45fan.com/dnjc/52482.html
