步骤六:添加折线连接符和说明性文字
接下来我们要添加三个折线(肘形)连接符。
1. 选择窗口底部的“自选图形”按钮,在弹出的列表依次选择“连接符→肘形箭头连接符”(图 21)。
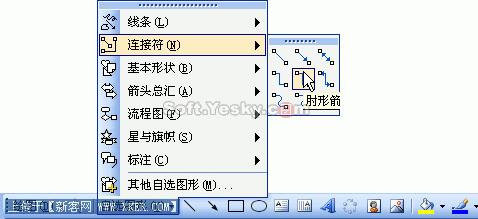
2. 先在“与指导教师讨论”图形左侧的连接点点一下,接着向左侧拖动鼠标,然后向上再往右,在“毕业论文选题”图形左侧的连接点上点一下即可。完成后可以看到连接线上有一个黄色的小点,利用鼠标拖动这个小点可以调整肘形线的幅度(图 22)。
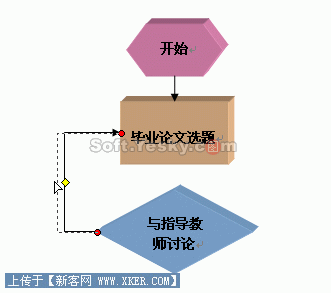
3. 接下来,在这个小黄点处画一个矩形框,在其中添加文字“未通过”,同时设置该矩形框的线条颜色为“无线条颜色”(图 23),即不显示边框。

4. 设置完成后效果如下图(图 24)。
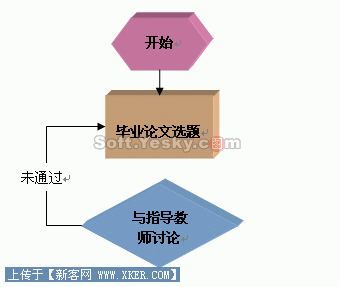
5. 其它肘形线和说明文字的添加完全一样,可以仿照操作。
好了,到这里为此我们的工作流程图就制作完成了,你是否得到与文章开头一样的效果图呢?如果没有,千万不要泄气,想想问题出在那里,多想多试肯定能成功。如果已经做到完全一样的效果,则可以发挥一下自己的创造力,尝试做出更好的效果。以后需要制作工作流程图时,我们就可以利用Word,好好展示一下自己的动手能力了!
本文地址:http://www.45fan.com/dnjc/53585.html
