在Word2016上单独编辑页码的步骤
最近使用word2016写论文的同学可能会遇到一些格式的问题,比如目录、摘要要单独编辑页码。word新版本整个版面的确有了一些变化,我们该怎么在word2016上编辑单独页码呢?

步骤
将光标放在需要更改页码那一页的页首——也就是本页第一个字的前面。
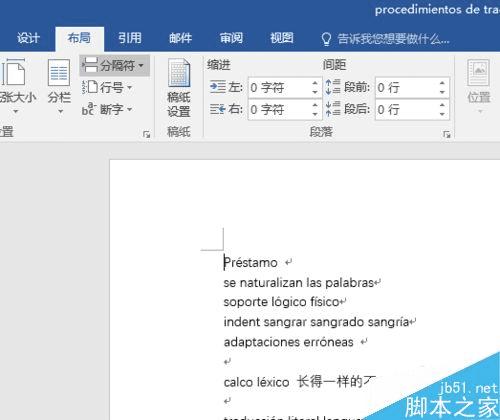
在任务栏里找到布局,布局下面有个分隔符,点开。
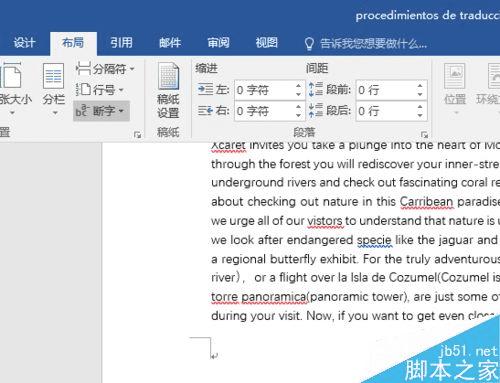
分隔符分为分页符和分节符。我们需要的是分节符的“下一页”,它和分页很像,但不一样的是它能将页面彻底分开,从而可以重新编辑页码。点击下一页,这个时候光标停留的那页就被分开了。
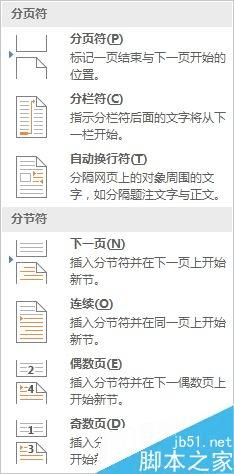
这个时候光标仍然不动,找到插入选项的“页码”,点击“设置页码格式”。
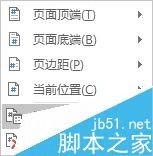
点击页码格式里的起始页码,将起始号码改成“1”,点击确定,这个时候你就发现这一页的页码变成了“1”。目录、摘要等都可以用这个方法做到单独编辑页码。
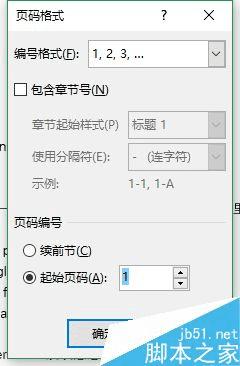
对于目录,将光标放在“目录”两个大字前面(即页首),重复上述步骤即可。对于摘要,将光标放在“摘要”两个字前面,重复上述步骤。
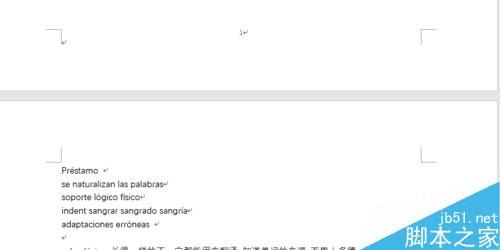
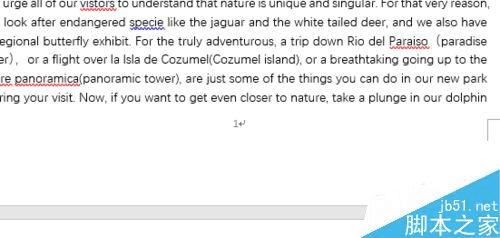
以上就是在Word2016上怎么单独编辑页码方法介绍,操作很简单,希望能对大家有所帮助!
本文地址:http://www.45fan.com/dnjc/53784.html
