怎么样在Illustrator巧用自定义画笔制作时尚逼真的毛线球艺术字?
今天为大家带来Illustrator巧用自定义画笔制作时尚逼真的毛线球艺术字教程,用好这种方法即可触类旁通,可以做毛衣、绳索等等,教程真的很不错,推荐过来,一起来学习吧!
效果1
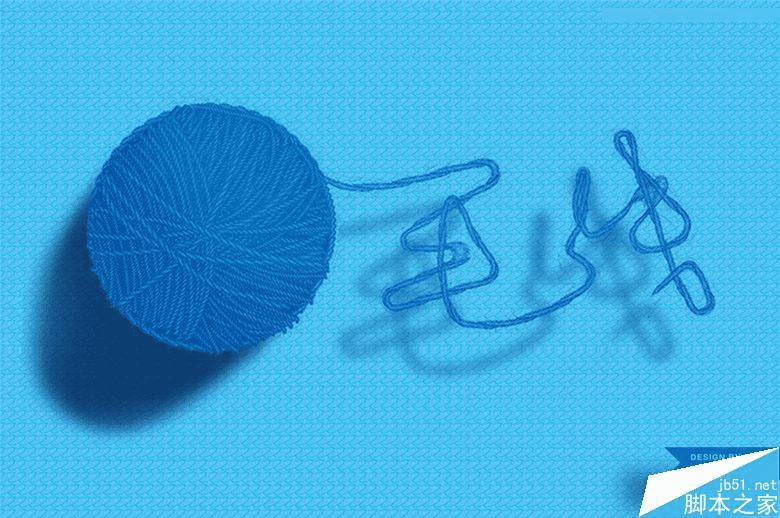
效果2
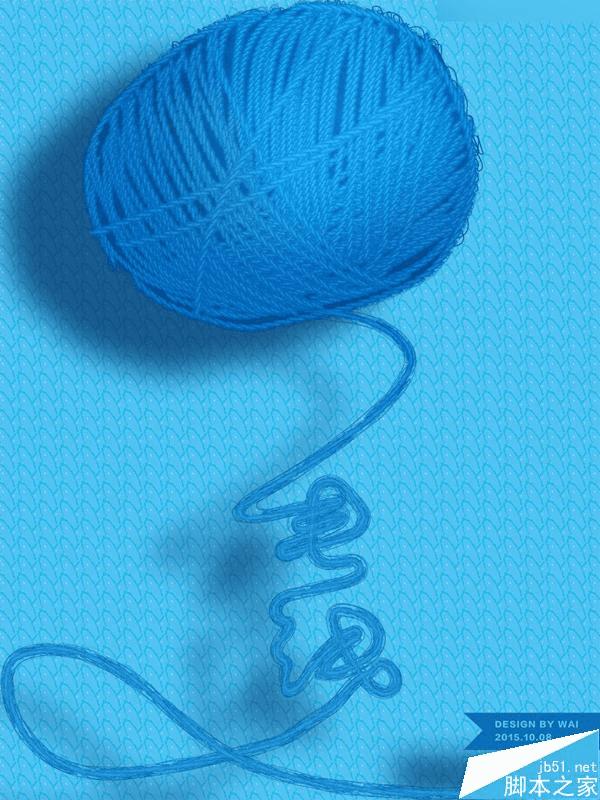
效果3
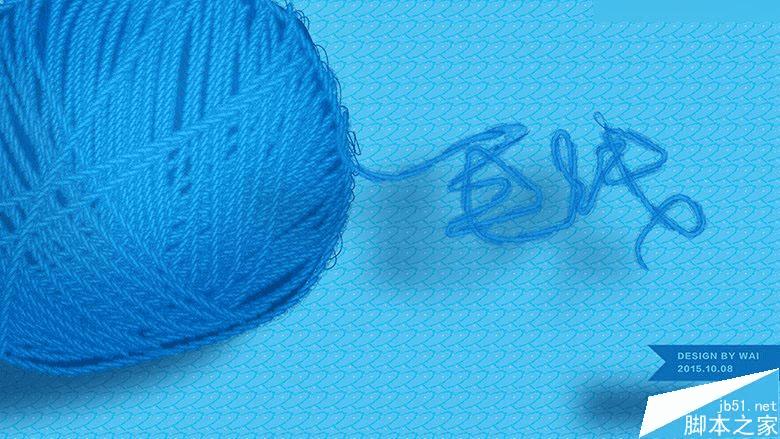
新建文档,尺寸、单位自定义;如下图
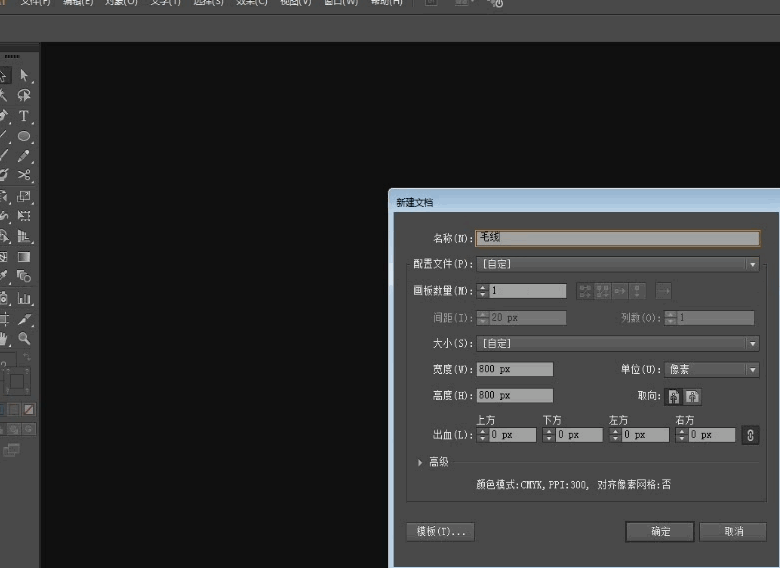
2.执行“视图”--“显示网格”,快捷键Ctrl+'调出网格作参考线,用圆形工具拖一个椭圆形,接着旋转-30度,再执行“效果”--“风格化”--“涂抹”,这里是复制两个椭圆执行涂抹来增加细节,详见下图:
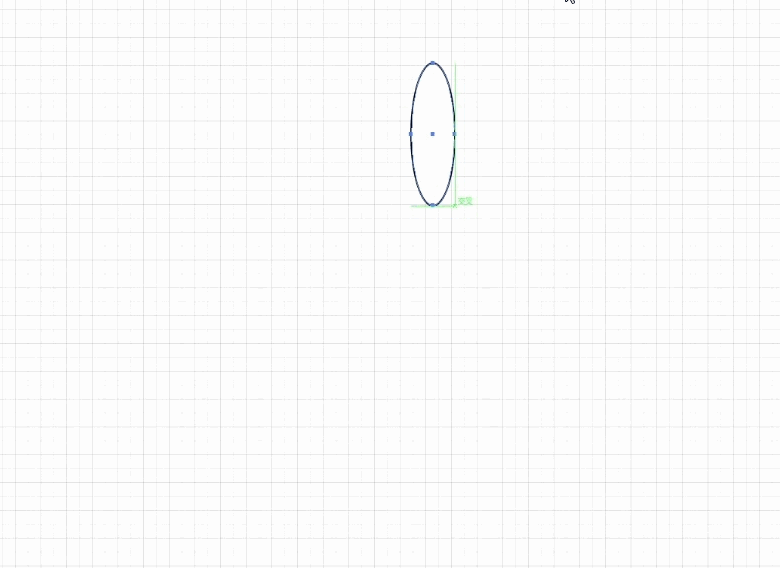
3.选中对象按Alt向下拖动并按住Shift键垂直复制出第一个对象,进行Ctrl+D重复复制,再把重复复制出来的对象旋转90度,如下图:
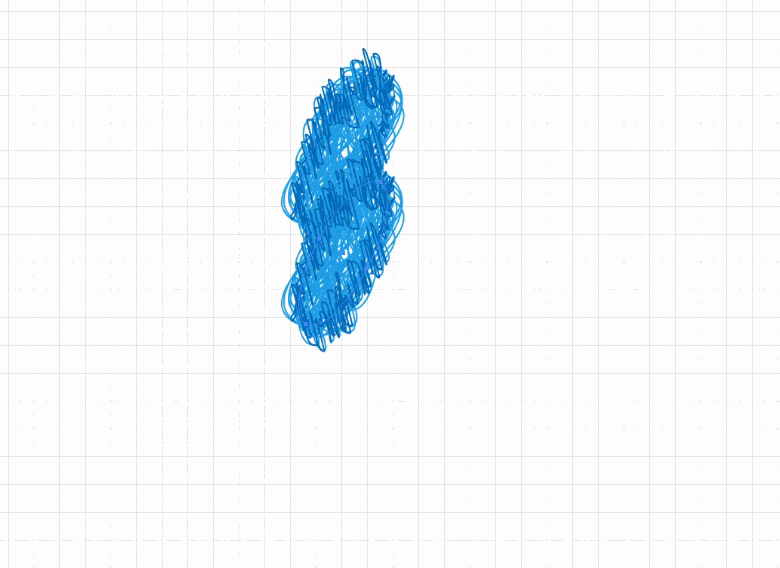
4.用画笔工具设置大小为0.02 Px在对象上添加凌乱绒毛的细节,如下图:
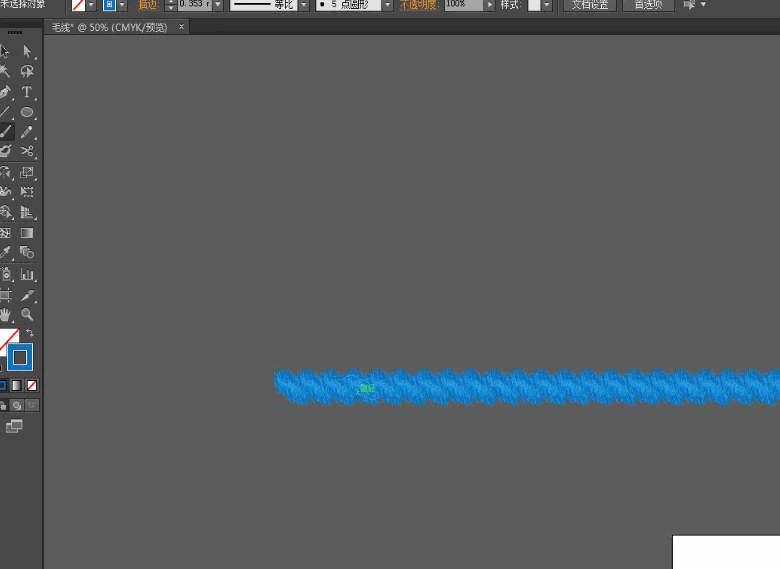
5.这一步是进行自定义画笔,选中对象的一半长度作为第一个画笔,再选中所有对象长度作为第二个画笔,因为画笔长度和你所应用画笔的路径长度影响到应用画笔后它的样式变形程度,所以长的路径用长的画笔,短的路径则反之,大家自己做时可多做一些长度不一样的画笔,我这里只做两个;
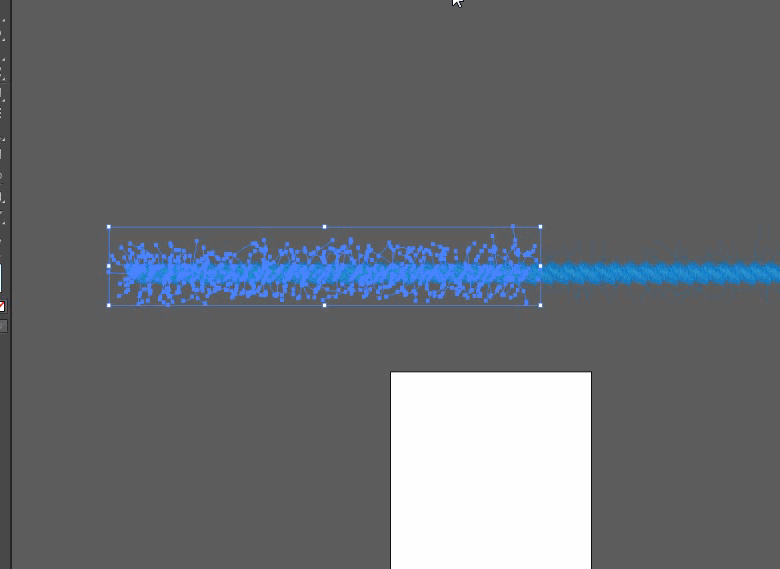
6.先简单画出毛线球的形态,再把路径赋予自定义画笔,不断地重复叠加,建议用手工画效果会显得自然一些;
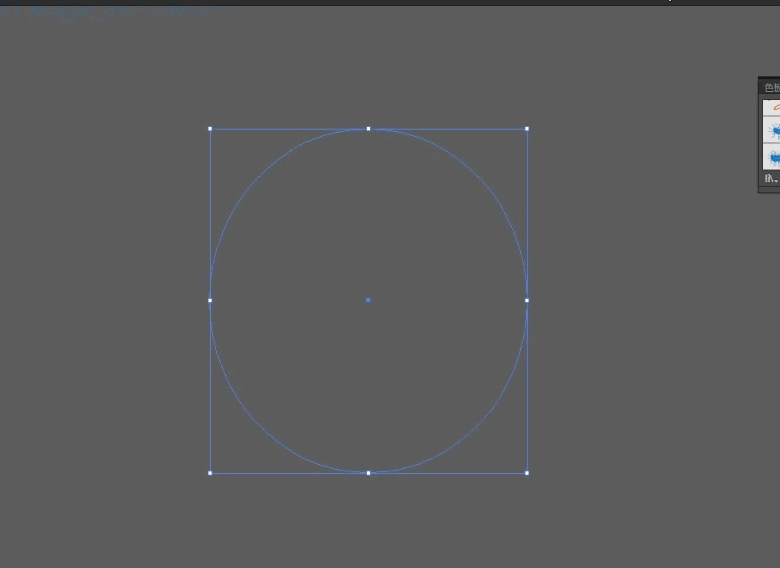
7.细调描边大小,长的路径应用长的画笔,短的路径则反之;
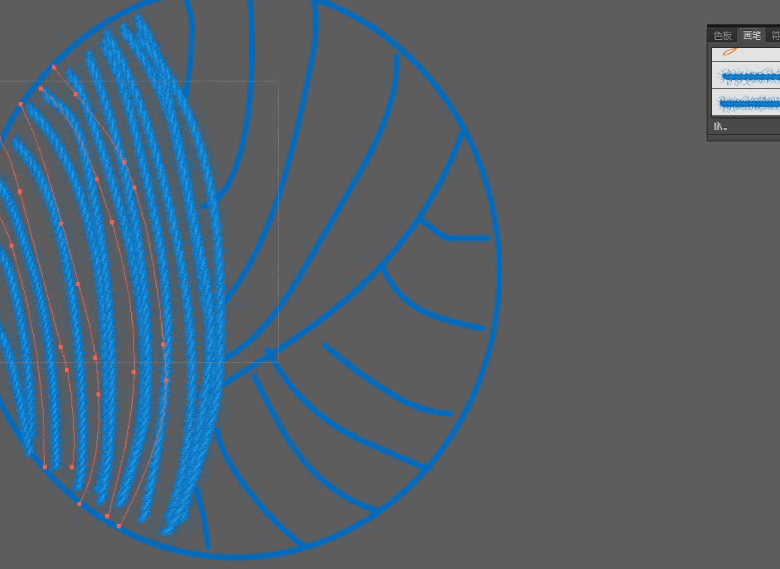
8.最终加一个小细节,恭喜你完成了制作。

教程结束,以上就是Illustrator巧用自定义画笔制作时尚逼真的毛线球艺术字教程,教程很不错,推荐到路饭,喜欢的朋友一起来学习吧!
本文地址:http://www.45fan.com/dnjc/54152.html
