使用ps快速去除人物脸上的雀斑的方法技巧
雀斑给很多爱美人士带来了烦恼,就连照相,照片上都能照的很清晰,自己看着就不怎么赏心悦目,何况别人看到呢?那么如何自己动手把照片进行p的更加赏心悦目呢?小编在这里就跟大家支一招,利用ps就可以轻松地把照片处理的更加完美,处理过程仅供参考。

步骤
启动Photoshop cs5,执行文件-打开命令,将事先准备好的一张图片进行打开,查看图片效果。

在图层面板中右键单击背景图层从下拉菜单中选择复制图层,得到一个新背景图层副本,在执行一次得到副本2.
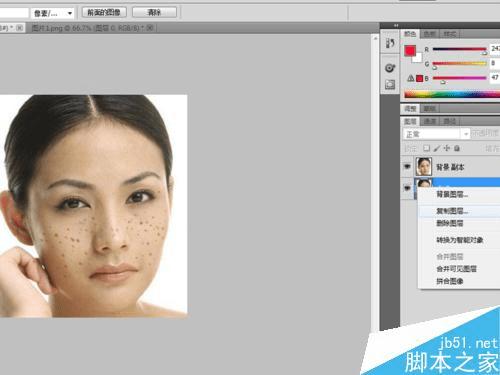
选择图层副本2,点击图层面板下方的创建新的填充或者调整图层按钮,在下拉菜单中选择曲线命令。
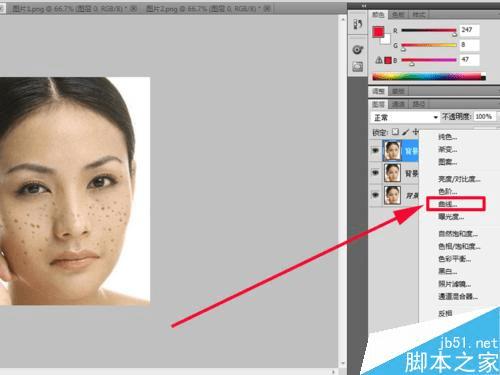
调出曲线对话框,曲线选择自定义,通道选择rgb,设置输入为104,输出为152,查看图像变化。
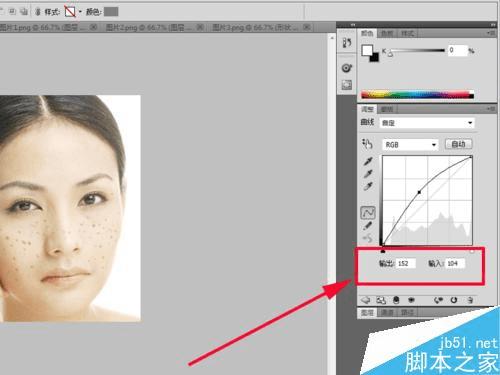
在图层面板中选择副本,点击图层面板下面的创建新的填充或者调整图层按钮,选择曲线,在该对话框中设置输出为97,输入为155,查看效果。

在图层面板中选择副本,按住alt键点击下方的添加矢量蒙版按钮,给副本添加黑色蒙版,同样道理选择副本2添加黑色蒙版。

在曲线1上面新建两个图层1,一个图层1另一个为图层2,分别选择图层1、图层2执行编辑-填充命令,填充颜色都为黑色。
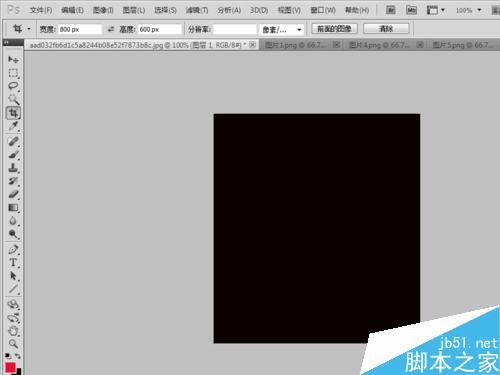
修改图层2的混合模式为叠加,修改图层1的混合模式为颜色,这样设置为了查看脸部颜色的明暗。
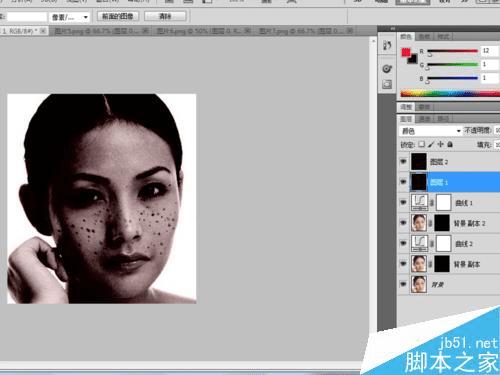
选择工具箱里画笔工具,设置颜色为白,不透明度为30%,选择带蒙版的副本图层上涂抹黑色的暗点,接着选择带蒙版副本2进行涂抹。
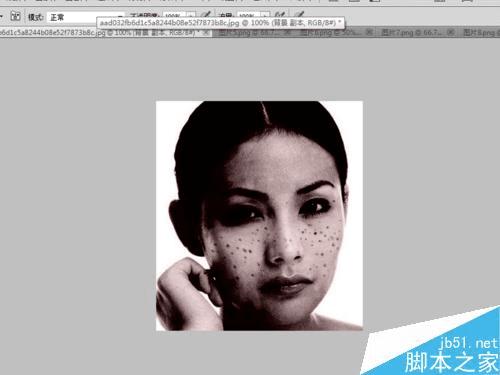
涂抹完毕后,依次删除图层1和图层2,执行文件-存储为命令,找到一个合适的地方进行保存即可。
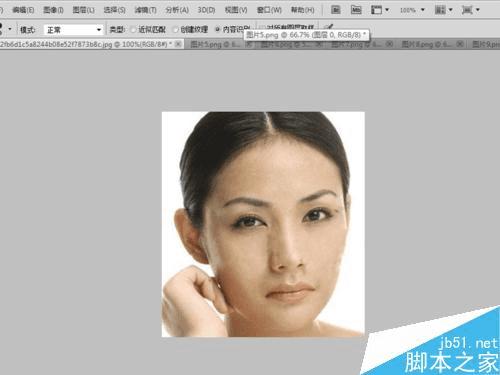
以上就是利用ps快速去除人物脸上的雀斑方法介绍,操作很简单的,大家学会了吗?希望能对大家有所帮助!
本文地址:http://www.45fan.com/dnjc/54236.html
