怎么样使用Photoshop制作炫酷的发光字体。
今天小编为大家分享用用Photoshop制作炫酷的发光字体方法,教程真的很不错,值得大家学习,好了,一起来看看吧!
步骤
首先,我们在电脑上用鼠标左键双击桌面的Photoshop快捷键,打开Photoshop,如图所示界面。
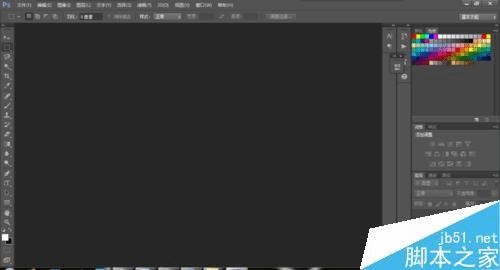
然后,我们需要建立一个画布。用鼠标左键单击Photoshop界面右上角的“文件”,接着单击出现的下拉列表中的“新建”,就会出现一个对话框。数值大小根据具体需要设置。

点击对话框中的确定,画布就建好了。
现在就可以把需要的文字打在画布上了。在界面左侧选择“横排文字工具”,如果想打一列一列的文字,可以选择“直排文字工具”。
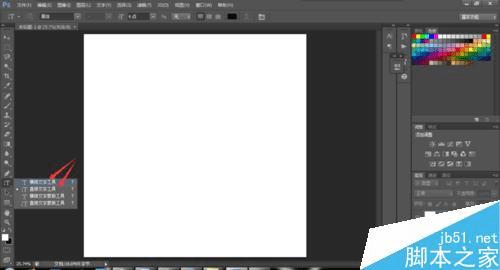
选择之后,鼠标移动到画布上,并且单击鼠标左键,就可以在画布上输入需要的文字。根据需要改变文字的字体和字号。

现在,我们做一步处理。为了达到发光的效果,我们把画布变为黑色,把文字变为白色。

在界面右下方,把文字备份一层,即复制一次进行接下来的处理。得到副本后,在副本处单击鼠标右键选择“混合选项”。

选择“混合选项”之后会出现一个对话框,选择“描边”,根据实际情况改变结构中的像素的大校然后用鼠标左键单击下方的颜色框,出现一个新的对话框,在界面右侧色板中选择如图所指的黄色。

在右侧界面中,把做过处理的文字放在未处理文字的下层。利用鼠标进行拖动就可以。
接着,在键盘上按上下左右键进行轻移,两层文字就会错开,效果更好。
然后继续处理未处理完的文字。选择“外发光”,调节扩展和大小的数值。如果一次调整效果不好,没有成功,可以重复调整。

鼠标左键单击确定之后,发光字就完成啦~只要保存就好了。是不是很炫酷呢~

以上就是用Photoshop制作炫酷的发光字体方法介绍,是不是很简单啊,快快来试试吧!
本文地址:http://www.45fan.com/dnjc/54244.html
