如何在CorelDRAW中导入Resample?
今天的教程向朋友们介绍导入时 Crop(修剪)位图和导入时 Resample(重新取样)位图的相关内容,教程很实用,学习难度也不大,感兴趣的朋友可以学习一下!
导入时 Crop(修剪)位图
在绘制图形的过程中,常常需要导入位图素材图片。由 于位图的文件尺寸比较大,而大多数时候,我们往往只需要素材图片中的某一部 分,如果将整个素材图片导入,会浪费计算机的内存空间,影响导入的速度。不 过,我们可以通过如下的操作,将需要的部分剪切下来再导入。
在 Import(导入)对话框的

列选栏中选择Crop(修剪)选项; 单击单击 Import按钮,弹出Crop Image(修剪图像)对话框;
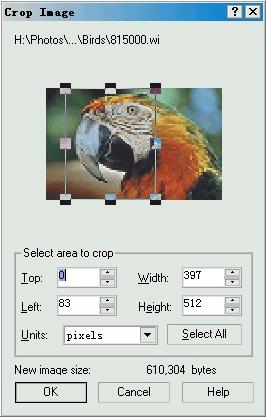
图 1-52 Crop Image(修剪图像)对话框
在对话框的预览窗口中,通过拖动修剪选取框中的控制点,来直观的控制 对象的范围。包含在选取框中的图形区域将被保留,其余的部分将裁剪掉;
如果需要精确的修剪,可以在 Select area to crop(选择修剪范围)选项 框中设置Top(距顶端距离)、Left(距左边距离)、Width(宽度)和Height( 高度)增量框中的数值;
在默认情况下, Select area to crop(选择修剪范围)选项框中的选项都 是以pixels(像素)为单位的。用户可以在Units(单位)列选框中选择其他的计 量单位;
如果对修剪后的区域不满意,可以单击 Select All按钮,重新设置修剪选 项值; 在对话框下面的 New image size(新图像尺寸)栏中显示了修剪后新图像 的文件尺寸大小;
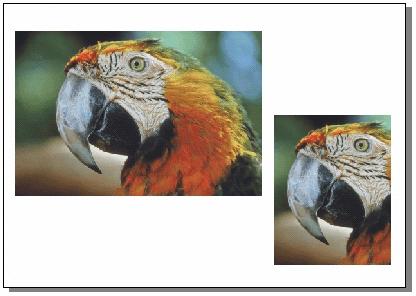
图 1-53 修剪前后的导入图像对比
设置完成后,单击 OK按钮,即可将修剪后的图像导入绘图页面。技巧: 确定 导入设置后,在绘图页面中拖动鼠标,即可将导入的图像按鼠标拖出的尺寸导入 绘图页面。
导入时 Resample(重新取样)位图
导入时 Resample(重新取样)位图,可以更改对象的尺 寸大孝解析度、以及消除缩放对象后产生的锯齿现象等,从而达到控制对象文 件大小和显示质量,以适应需要的目的。具体操作步骤如下:
在 Import(导入)对话框的 列选栏中选择Resample(重新取样)选项; 单击单击 Import按钮,弹出Resample Image(重新取样图像)对话框;
列选栏中选择Resample(重新取样)选项; 单击单击 Import按钮,弹出Resample Image(重新取样图像)对话框;
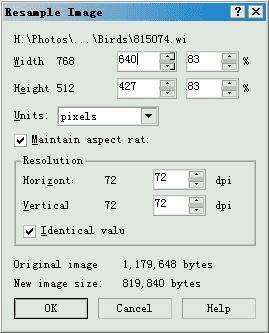
图 1-54 Resample Image(重新取样图像)对话框
在 Width(宽度)和Height(高度)增量框中,可直接设置导入图像的新尺 寸(也可在后面设置尺寸比例);默认状态下,Maintain aspect ratio(维持纵横比例)复选框被选中,此时图像的高宽比例是固定 的;
如果要导入的图像对象很大,可以通过 Resolution(限定)选项框中的 Horizontal(水平)和Vertical(垂直)增量框,设置图像的水平分辨率和垂直 分辨率;默认状态下,Identical values(相同的值)复选框被选中,此时图像的水平分辨率与垂直分辨率相 等; 在对话框下面的 Original image(原始图像)栏中显示原始图像的文件尺 寸大小;
New image size(新图像尺寸)栏中显示了重新取样后新图像的文件尺寸大小;
以上就是CorelDRAW 导入时Crop(修剪)位图和导入Resample位图介绍,操作很简单的,大家学会了吗?希望这篇文章能对大家有所帮助!
本文地址:http://www.45fan.com/dnjc/55306.html
