小编之前写过windows xp系统隐藏文件夹的教程,其实win7跟xp隐藏的方法差不多,但是有一些新手朋友不太会。下面,小编就教大家win7下隐藏文件夹的方法。
Win7隐藏和取消隐藏文件夹的步骤
1,设置是否显示隐藏文件和文件夹,左键打开“我的电脑”,单击“组织”然后单击“文件夹和搜索选项”(如下图):
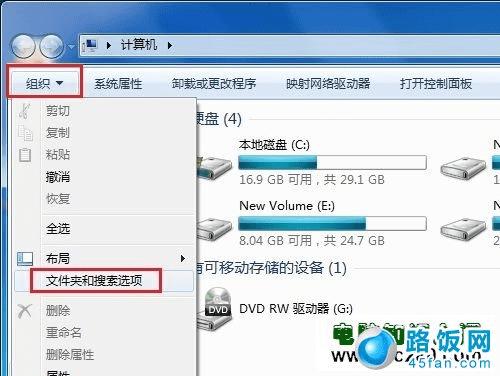
2,打开我们可以看到关于是否显示隐藏文件和文件夹的选项(如下图):
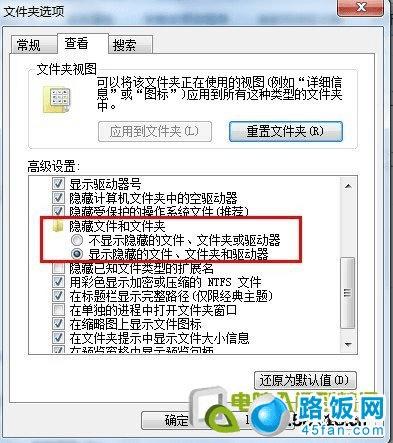
举例说明:
1.例如,我们要隐藏文件夹A。鼠标右键选择文件夹A-属性-常规-选择隐藏,确定即可(如下图):

2.隐藏后,文件夹A消失无法显示(如下图)
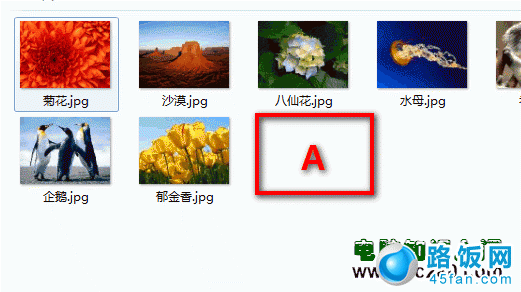
3.如果想取消对A文件夹的隐藏,组织-文件夹和搜索选项-文件夹选项-查看-文件夹选项-隐藏文件和文件夹---将不显示隐藏文件,文件夹或驱动器修改为-显示隐藏文件,文件夹或驱动器,确定即可(如下图):
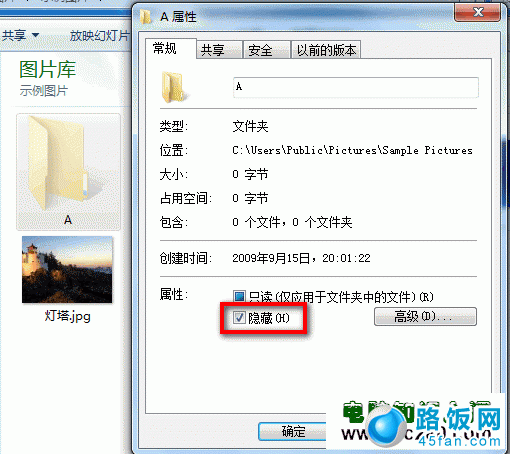
4.鼠标右键选择文件夹A-属性-隐藏前的勾取消,确定即可(如下图):
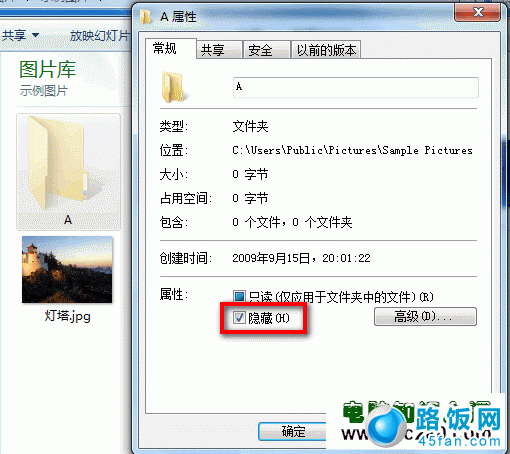
5.A文件夹又正常显示(如下图):
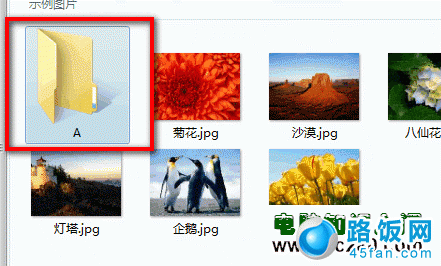
结束语:通过上面的方法就可以隐藏和取消隐藏win7系统的文件夹了,非常的简单,相信你看完本文之后,已经学会了。
本文地址:http://www.45fan.com/dnjc/5602.html
