怎么样使用word制作多个单位联合发文的文件头?
发红头文件的时候,经常遇到多个单位同时发文,那么如何用word文档制作多个单位联合发文的文件头呢?小编这就和大家分享2种简单的制作方法。快快学起来吧!

步骤
新建一个word文档,输入发文的单位名称,小编随便打了两个。每个单位名称要单独占据一个自然段。

选中所有文字,从格式工具栏中设置字体、字号、颜色(红色)、文字对齐为“分散对齐” 。
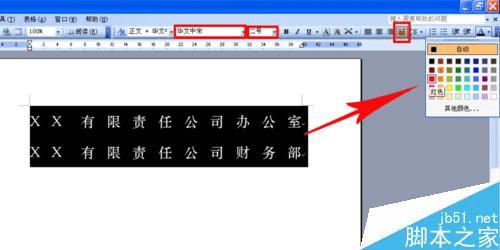
选择菜单“格式”——“段落”,在打开的“段落”对话框中,设置适当行距 ,如图例,固定值26磅。


在选中所有文字的前提下,拖动左缩进按钮A和右缩进按钮B,将发文单位置于适当位置。

点击菜单“插入”——“文本框”——“横排文本框”,输入“文件”二字,设置文字的字体、字号、缩放比例(80%)、颜色(红色)。
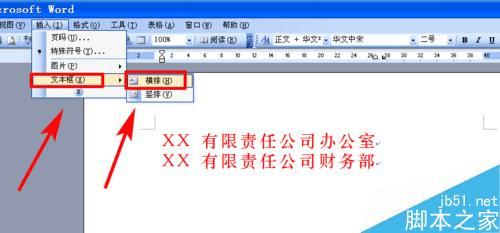

选中文本框单击鼠标右键,选择“设置对象格式”,在打开“设置对象格式”对话框中,设置 “填充颜色”为“无填充颜色”,“线条颜色”为“无线条颜色”,点击确定。

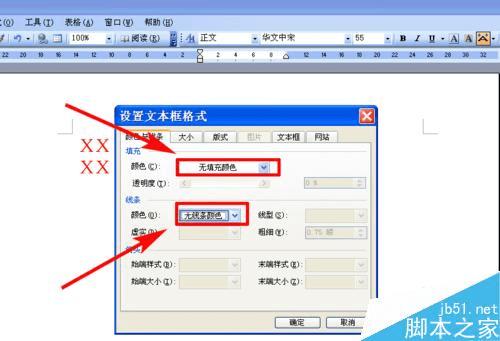
移动文本框到发文单位右侧适当位置,多个单位联合发文的红头的文件头就完成。

方法二
点击菜单“表格”——“插入”——“表格”,插入一个2行2列的表格,选中单元格的后两行,点击鼠标右键选择“合并单元格”,合并后列的两行。
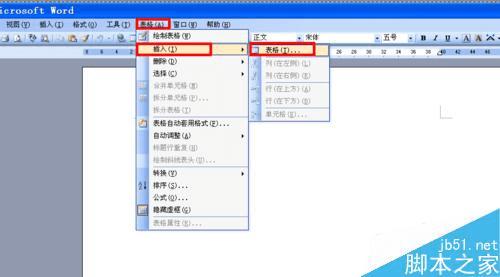
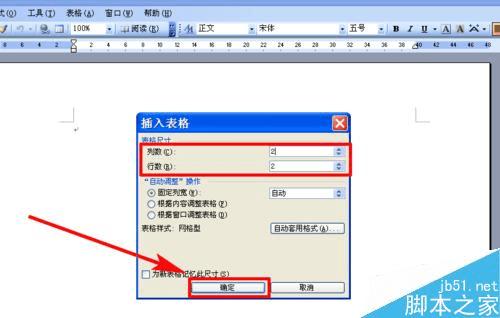
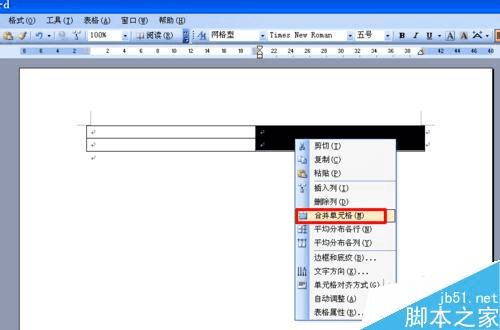

在第一列的两行内输入单位名称,在第二列输入“文件”二字。

分别选中“两个单位名称”和“文件”,分别在格式工具栏中设置字体、字号、颜色(红色)、文字对齐为“分散对齐” 。


选中表格,点击鼠标右键选择“表格属性”,在“表格属性”的对话框中选择“边框和底纹”选项,再在“边框和底纹”对话框中选择“无”边框选项。

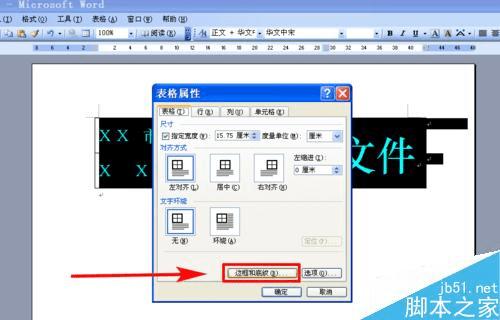
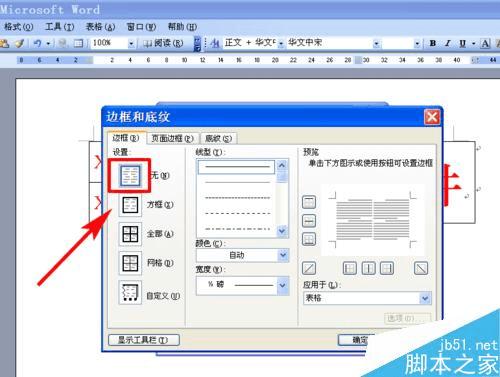

点击菜单“表格”——“隐藏虚框”,表格的虚框就看不见了,文件头就制作完成了!
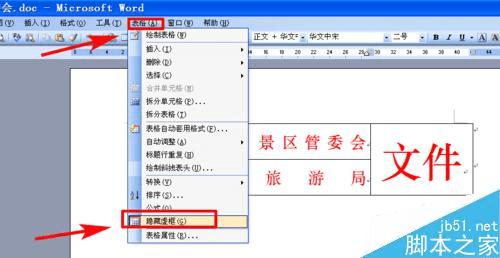

注意事项
字体、字号小编只是举例说明,请根据实际设置。
以上就是word制作多个单位联合发文的文件头两种方法介绍,大家可以参考上面任意一种方法进行操作,希望能对大家有所帮助!
本文地址:http://www.45fan.com/dnjc/56510.html
