在wps表格中制作组合图表的办法
wps表格组合图表制作教程其实很简单,下面这篇文章就为大家带来wps表格组合图表制作教程,需要的朋友抓紧看看。
wps表格组合图表制作教程:
1.打开wps表格文件。如图
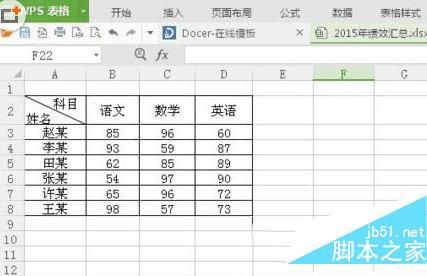
2.选中要制作表格的数据。如图
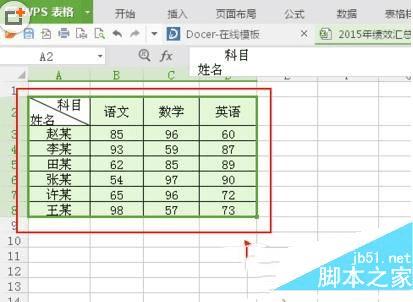
3.选择菜单栏里的“插入”,然后在下方工具栏里点击“图表”。如图

4.此时弹出一个“插入图表”对话框,在左侧选择图表类型“组合图”,右侧可以看到预览效果,然后右下方选择哪几个图表来组合,选择好后点击”确定“。如图
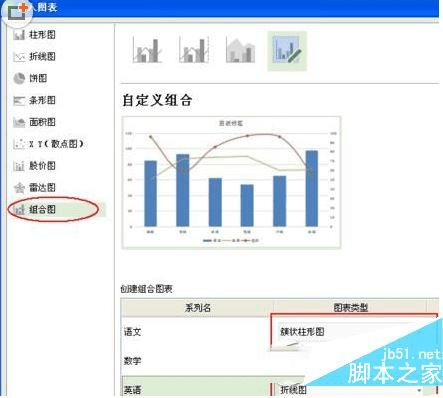
5.双击图表标题,可以进行为图表命名标题,然后右侧的可以设置图表元素和颜色等。如图

6.一个完整的组合图表就做好了。如图
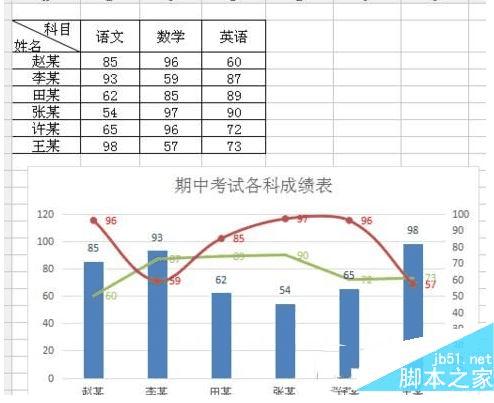
wps如何插入图表:
我们先制作一个数据表格,把数据填入表格中。如果你是新手,那么希望你制作一个与图片中相同的表格,在下面的课程中有些操作方便我的讲解!
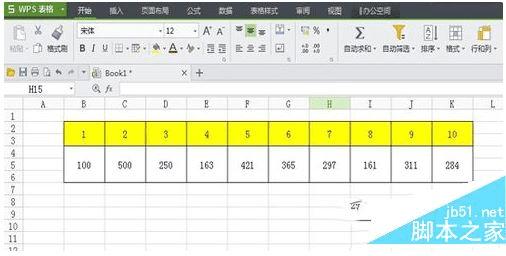
在软件顶部菜单栏中,点击【插入】,在插入的功能区,我们选择【图表】。
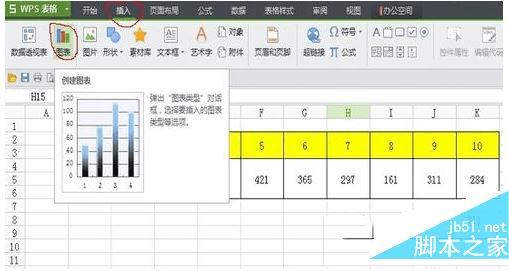
点击图表后在弹出的窗口中,选择柱形下的第一个图表,然后选择【下一步】!

进入到【源数据窗口】,在数据区域的输入框后方,点击那个选择图标。
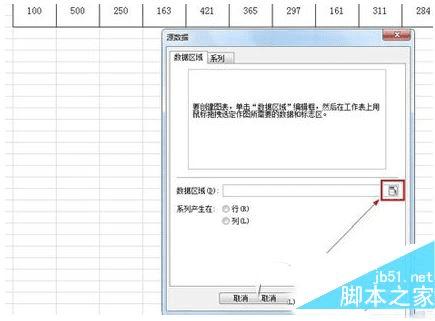
点击后窗口便缩小至输入框大小,我们把鼠标放到1号的数据表格中,点击鼠标不放一直拖动鼠标到10号数据表格中。这时在源数据的输入框中,我们发现有一条读取数据的代码,然后再点击输入框右边的图标,还原窗口!
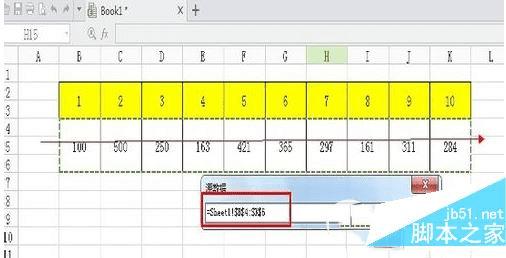
在还原窗口中,我们可以看到数据区域已经出现图表样式和数据分析结果。这里我们点击【完成】。

以上就是小编为大家介绍的wps表格组合图表制作教程,希望能够帮助到大家,请继续关注路饭。
本文地址:http://www.45fan.com/dnjc/56548.html
