在Camtasia Studio中将视频做成GIF动态图的步骤
我们总能在网上看到一些非常有趣的动态图片,让人啼笑皆非。那这样的动图是怎么做出来的呢?下面为你带来详细教程。

1、下载Camtasia Studio和视频素材我们要利用到的软件是Camtasia Studio,文章底部会为大家提供下载方式。之后我们要准备好自己想制作成gif动态图的视频片段。
2、打开Camtasia Studio
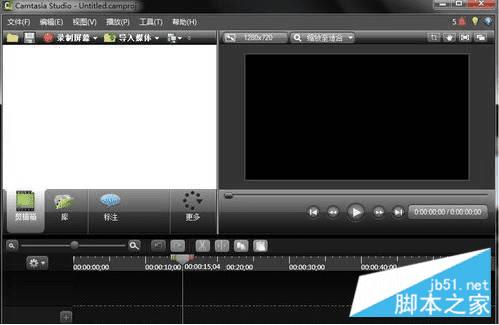
3、导入视频,或者拖入视频
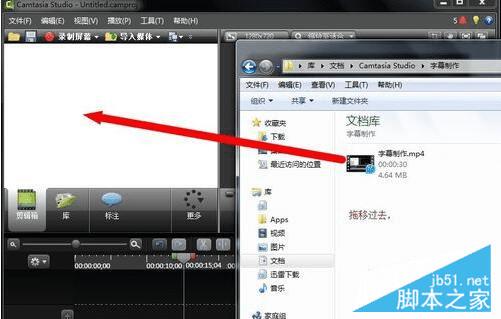
4、添加视频到时间轴
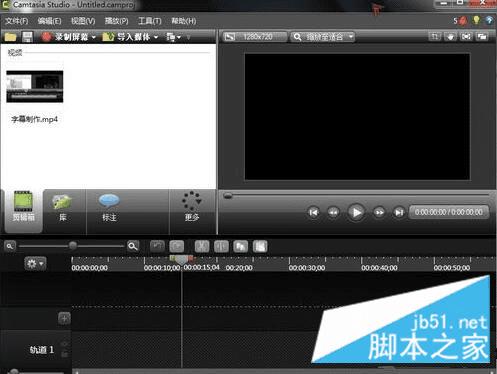
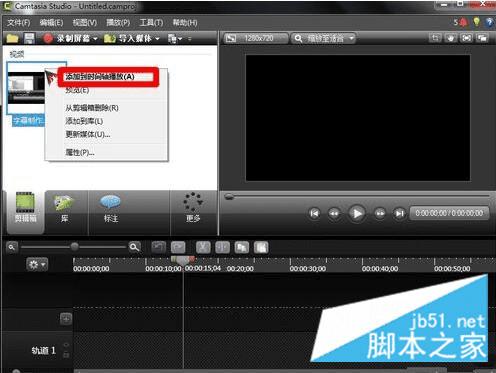
5、点击生成视频
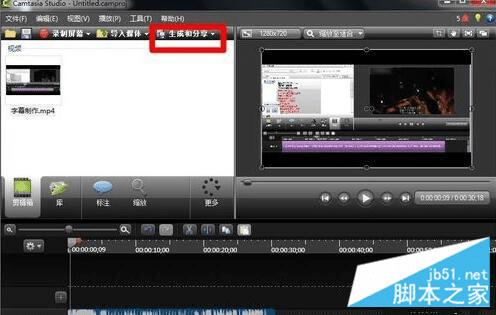
6、选择自定义生成设置,点击下一步
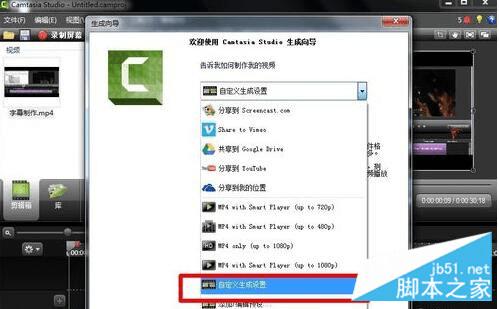
7、点击生成GIF文件,点击下一步
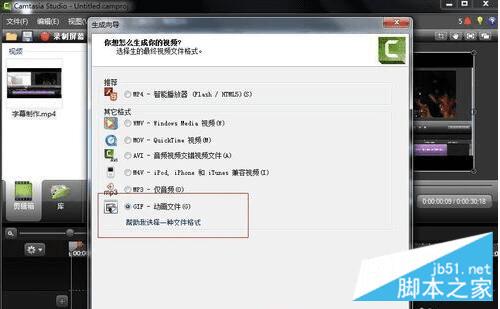
8、点击下一步,或者自己也可以选择编码设置
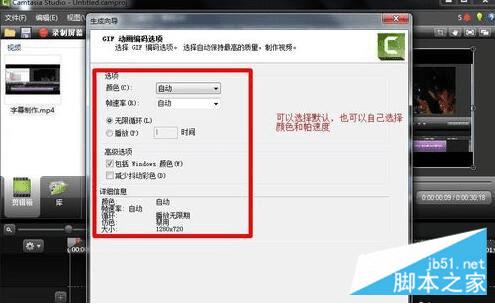
9、建议选择原视频大小尺寸,可以保持清晰度,视频不失真。然后点击下一步
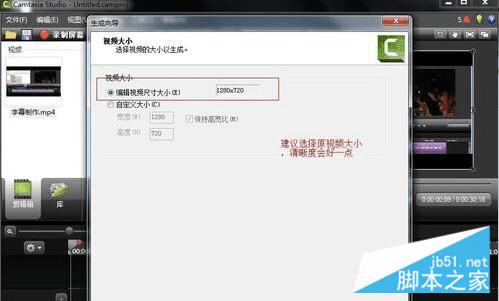
10、看到视频选项,可以定义水印,或者视频作者信息。点击下一步
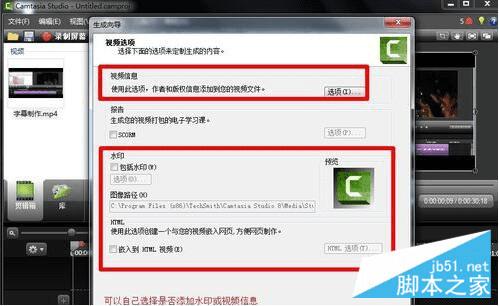
11、编辑一个视频名字,然后点击下一步

12、生成GIF中,耐心等待

13、GIF制作完成
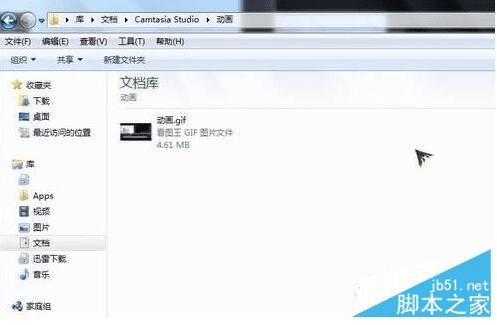
就为大家介绍到这,是不是很有趣,大家试着做一做吧!
本文地址:http://www.45fan.com/dnjc/56755.html
