怎么样在ps中调制出梦幻的暗调蓝青色树林人物图片?
素材图片主色比较暗,调色的时候,我们把主色转为青蓝色;再把暗部压暗,并增加蓝色;然后给图片右上角渲染一些淡蓝色高光即可。原图

最终效果

1、打开原图素材大图,按Ctrl + J 把背景图层复制一层,用模糊工具把下图选区部分模糊处理,效果如下图。

<图1>
2、新建一个图层,按Ctrl + Alt + Shift + E 盖印图层,混合模式改为“正片叠底”,按住Alt键添加图层蒙版,用透明度较低的柔边白色画笔把左下角区域涂暗一点,效果如下图。

<图2>
3、按Ctrl + J 把当前图层复制一层,不透明度改为:30%,效果如下图。

<图3>
4、创建曲线调整图层,对RGB,蓝通道进行调整,参数设置如图4,效果如图5。这一步主要给图片暗部及高光区域增加蓝色。
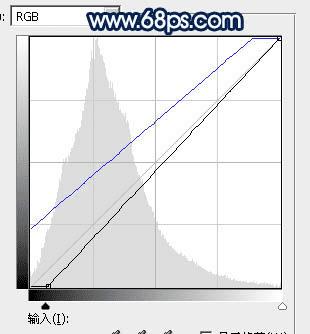
<图4>

<图5>
5、按Ctrl + J 把当前曲线调整图层复制一层,不透明度改为:20%,效果如下图。

<图6>
6、创建可选颜色调整图层,对黄色,绿色进行调整,参数设置如图7,8,效果如图9。这一步主要把图片中的绿色转为较淡的橙黄色。
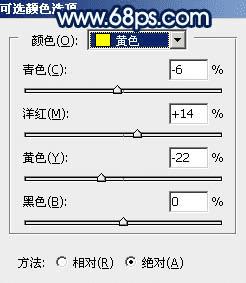
<图7>
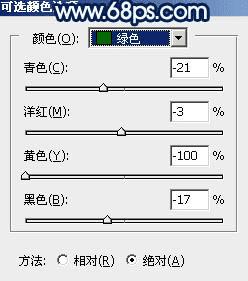
<图8>

<图9>
7、创建色彩平衡调整图层,对阴影,高光进行调整,参数设置如图10,11,效果如图12。这一步同样给图片暗部及高光区域增加蓝色。
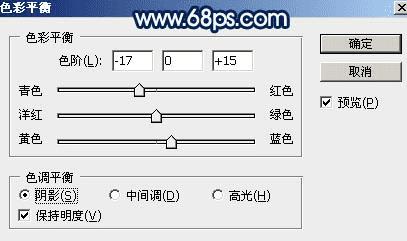
<图10>
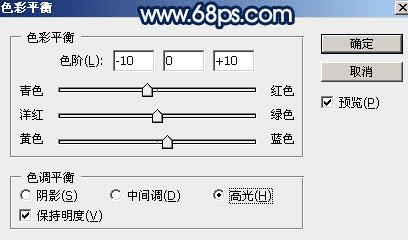
<图11>
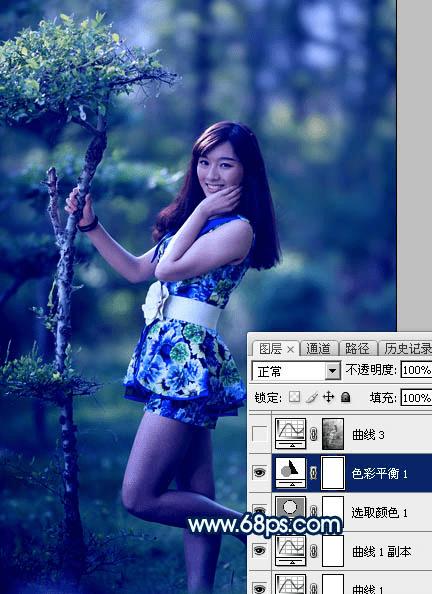
<图12>
8、按Ctrl + Alt + 2 调出高光选区,然后创建曲线调整图层,对RGB、红、绿、蓝通道进行调整,参数设置如图13 - 16,效果如图17。这一步把图片高光区域稍微调亮,并增加淡蓝色。
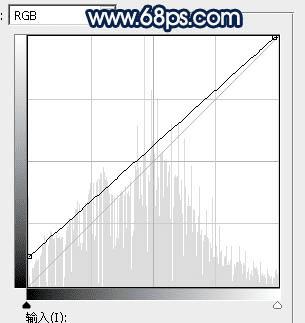
<图13>
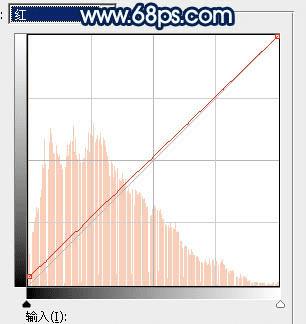
<图14>
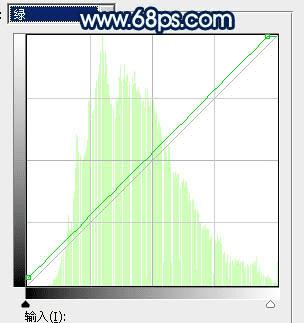
<图15>
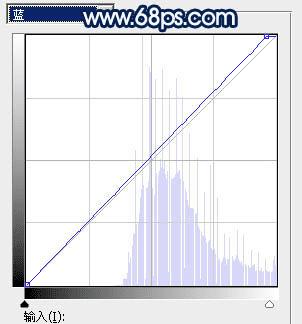
<图16>

<图17>
本文地址:http://www.45fan.com/dnjc/57036.html
