怎么样在ps中调制出黄褐色晨曦草场中的人物图片?
素材图片天空是白色的,画面不是很协调;处理之前,先找霞光素材更换天空部分;然后把图片主色转为自己想要的暖色;再渲染一些霞光等即可。原图

最终效果

1、打开原图素材大图,创建可选颜色调整图层,对黄色,绿色进行调整,参数设置如图1,2,效果如图3。这一步把背景颜色转为黄褐色。
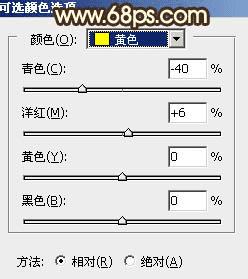
<图1>
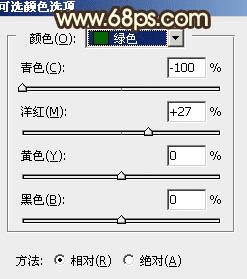
<图2>

<图3>
2、按Ctrl + J 把当前可选颜色调整图层复制一层,不透明度改为:50%,效果如下图。
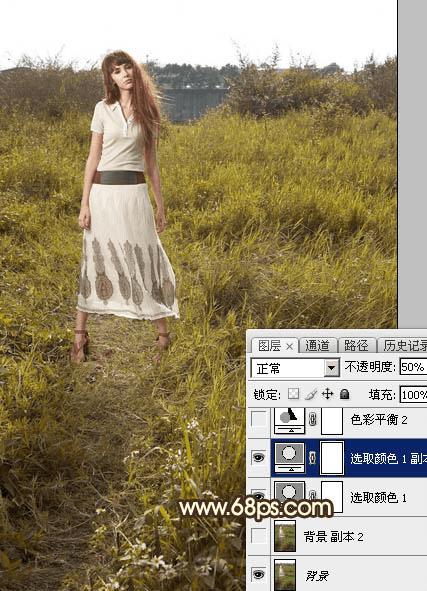
<图4>
3、创建色彩平衡调整图层,对阴影,高光进行调整,参数设置如图5,6,效果如图7。这一步给图片暗部增加蓝色,高光区域增加淡黄色。
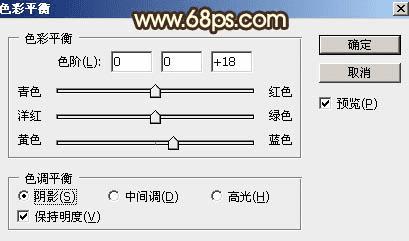
<图5>
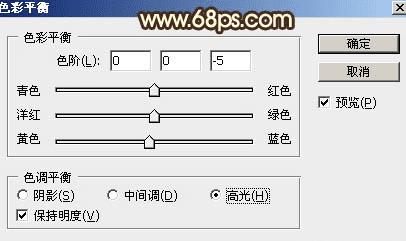
<图6>
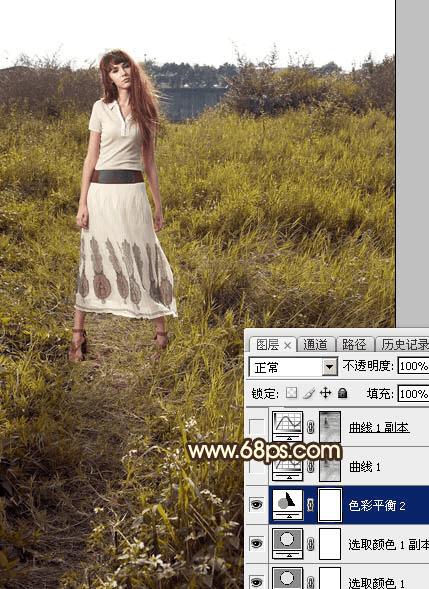
<图7>
4、按Ctrl + Alt + 2 调出高光选区,按Ctrl + Shift + I 反选得到暗部选区,然后创建曲线调整图层,对RGB,蓝通道进行调整,参数设置如图8,效果如图9。这一步把图片暗部大幅压暗,并增加冷色。
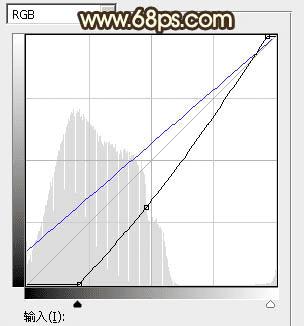
<图8>
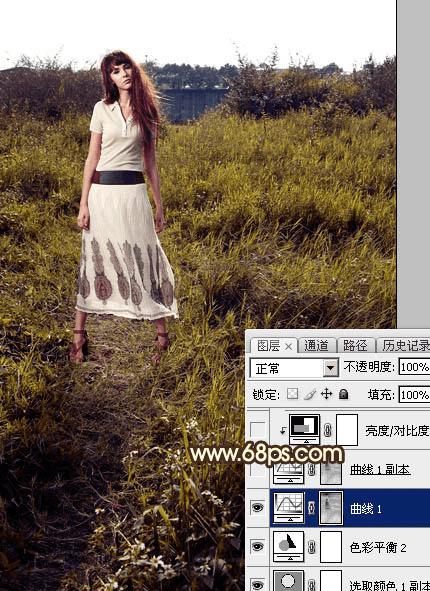
<图9>
5、按Ctrl + J 把当前曲线调整图层复制一层,效果如下图。
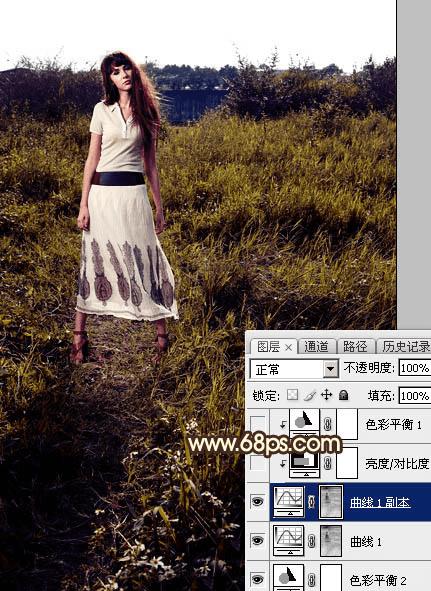
<图10>
6、创建亮度/对比度调整图层,适当增加亮度及对比度,参数设置如图11,确定后按Ctrl + Alt + G 创建剪切蒙版,效果如图12。
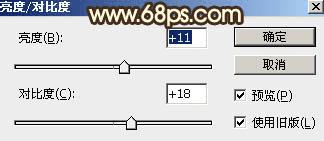
<图11>
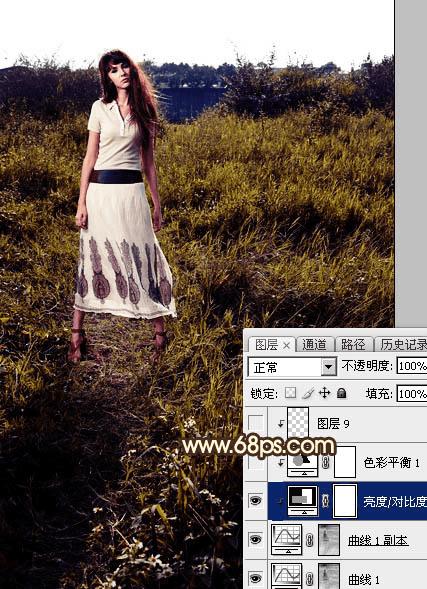
<图12>
7、创建色彩平衡调整图层,对阴影,高光进行调整,参数设置如图13,14,确定后创建剪切蒙版,效果如图15。这一步同样给图片暗部增加蓝色。
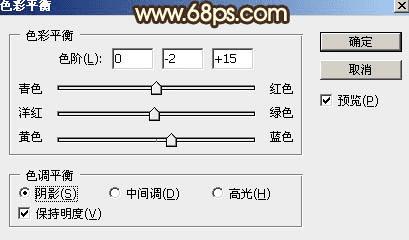
<图13>
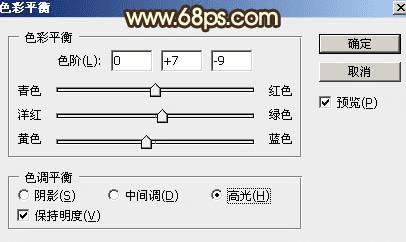
<图14>

<图15>
8、按Ctrl + Alt + 2 调出高光选区,然后创建曲线调整图层,对RGB,蓝通道进行调整,参数设置如图16,17,效果如图18。这一步把高光区域稍微调亮,并增加淡蓝色。
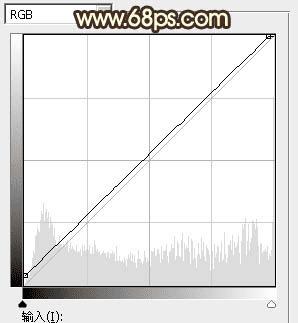
<图16>
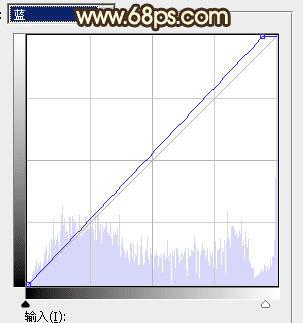
<图17>

<图18>
9、新建一个图层,用透明度较低的白色画笔把天气区域涂成白色,如下图。
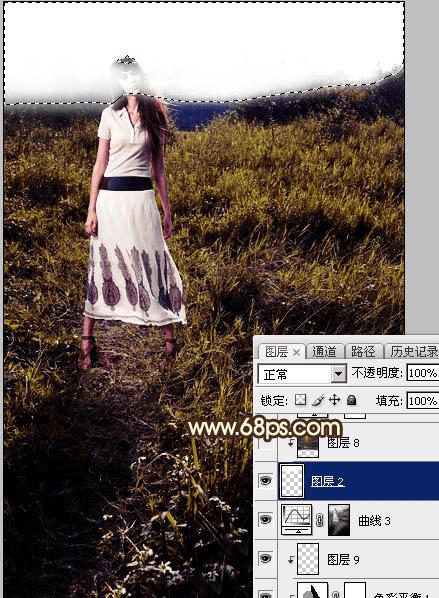
<图19>
10、打开天空素材大图,用移动工具拖进来,创建剪切蒙版后调整好位置,如图20。

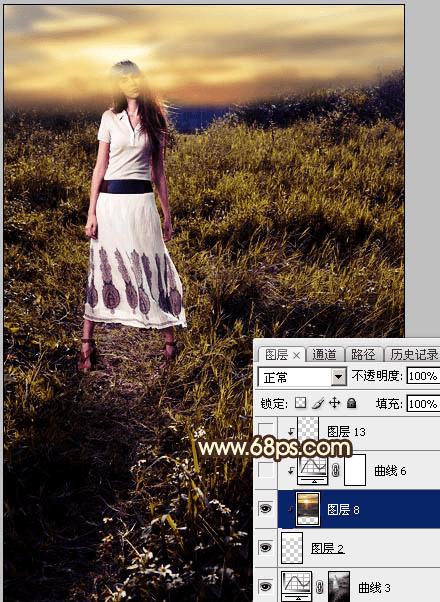
<图20>
11、创建曲线调整图层,对RGB,蓝通道进行调整,参数设置如图21,确定后创建剪切蒙版,效果如图22。这一步把天空部分稍微调暗一点。
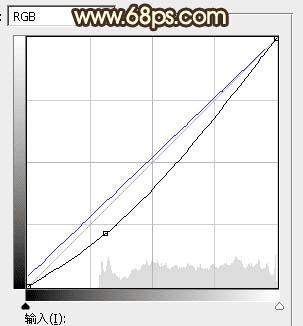
<图21>
本文地址:http://www.45fan.com/dnjc/57037.html
