怎么样在ps中调制出柔和的中性黄褐色外景人物图片?
素材图片主色为黄绿色,调色的时候先把主色转为橙黄色,然后直接降低主色饱和度得到初步的中性色;后期给图片暗部增加一些蓝色,局部再渲染一些高光即可。原图

最终效果

1、打开原图素材大图,按Ctrl + J 把背景图层复制一层,用模糊工具把下图选区部分模糊处理。

<图1>
2、创建可选颜色调整图层,对黄、绿、白、中性色进行调整,参数设置如图2 - 5,效果如图6。这一步把背景主色转为橙黄色。
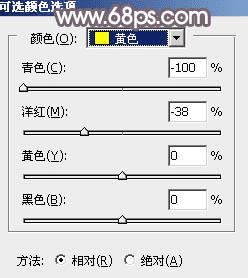
<图2>
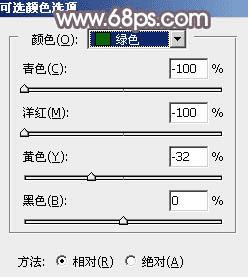
<图3>
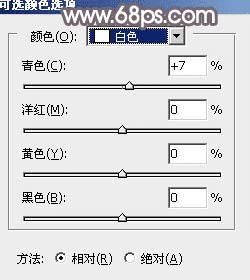
<图4>
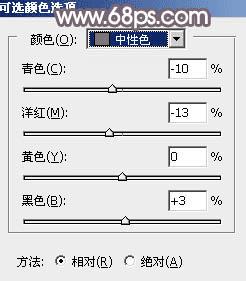
<图5>

<图6>
3、按Ctrl + J 把当前可选颜色调整图层复制一层,不透明度改为:50%,效果如下图。

<图7>
4、创建色相/饱和度调整图层,对全图、黄色、绿色进行调整,参数设置如图8 - 10,效果如图11。这一步把背景主色转为中性色。

<图8>

<图9>

<图10>

<图11>
5、按Ctrl + J 把当前色相/饱和度调整图层复制一层,不透明度改为:80%,效果如下图。

<图12>
6、按Ctrl + Alt + 2 调出高光选区,按Ctrl + Shift + I 反选得到暗部选区,然后创建曲线调整图层,对RGB、红、绿、蓝通道进行调整,参数及效果如下图。这一步把图片暗部颜色压暗,并增加蓝红色。
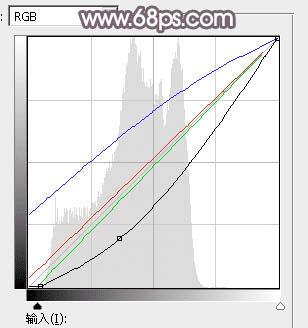
<图13>

<图14>
7、创建可选颜色调整图层,对白色,中性色进行调整,参数设置如图15,16,确定后按Ctrl + Alt + G 创建剪切蒙版,效果如图17。这一步把图片暗部中间调颜色调暗,并增加蓝色。
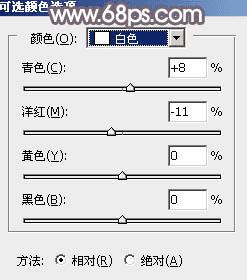
<图15>
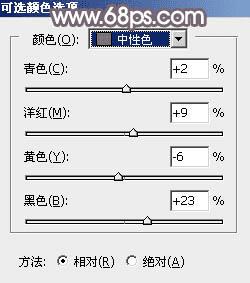
<图16>

<图17>
8、按Ctrl + Alt + 2 调出高光选区,然后创建曲线调整图层,对RGB、红、绿、蓝通道进行调整,参数设置如图18 - 21,效果如图22。这一步把高光区域稍微调亮一点。
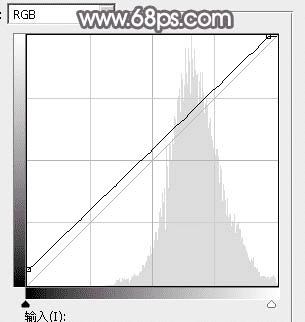
<图18>
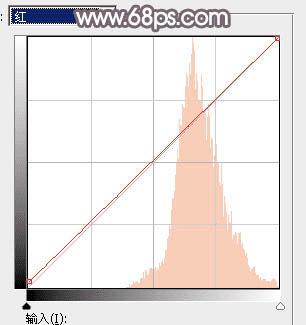
<图19>
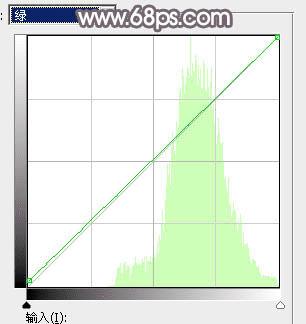
<图20>
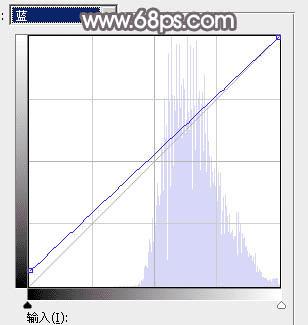
<图21>

<图22>
本文地址:http://www.45fan.com/dnjc/57041.html
