怎么样在ps中晶格化修改人物图的背景?
当我们拍照的时候我们总是会拍到一些不合适的背景想要删除,这些时候,我们就可以使用Photoshop里的滤镜功能了。在滤镜里有一个像素化,能把细腻的颜色变成小色块,形成比较抽象的背景图。
步骤
启动Photoshop软件,在文件中选择打开需要修改的图片。
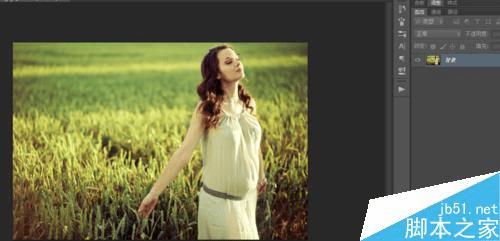
不需要对背景图层解锁,直接按CTRL+J复制背景图层,得到图层1。
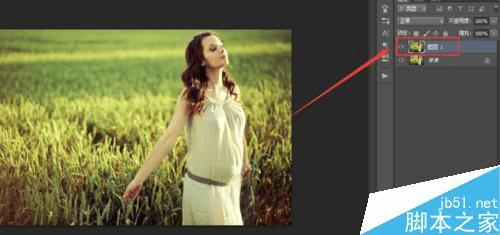
选中图层1,打开滤镜>>像素化>>晶格化。

弹出晶格化的小窗口,单元格大小较小时,可以得到图中的预览效果:较小的比较均匀颗粒状。当单元格大小逐渐变大时,会形成不规则的色块。这里选择比较大点的单元格大校
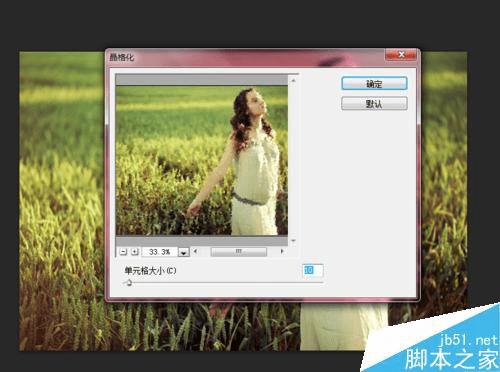
确定后把图层1的透明度调小,能看到背景图层的人物轮廓就行。
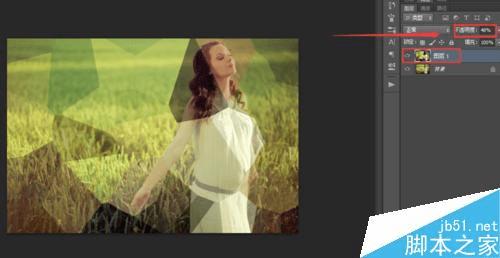
在图层1上新建图层蒙版。
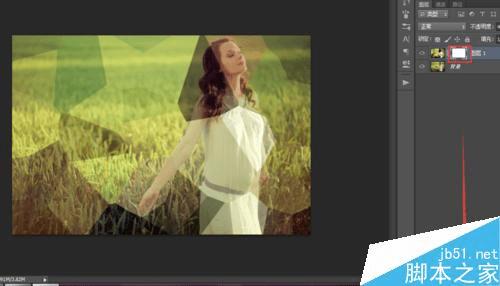
再将前景色和背景色改为前黑背白。选择画笔工具里的柔边缘画笔,调低画笔透明度。
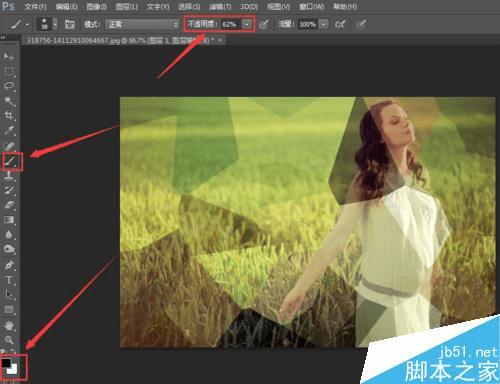
在人物的位置涂抹出人物的大概的轮廓即可。涂抹时注意人物边缘的细节处理。可按CTRL+"+"号放大图像显示,再缩小画笔大小进行涂抹。若是不小心涂抹多了,可以用橡皮擦工具修复。
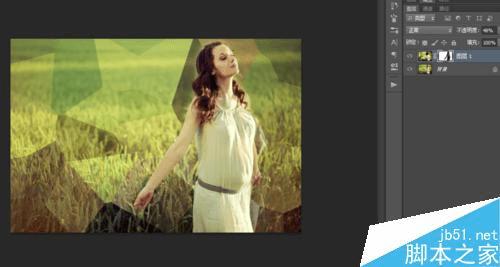
调高图层1的透明度,观察是否与人物边缘和谐,再进行细节涂抹。涂抹完成后,选择滤镜里的进一步锐化工具,连续使用2-3次。这样色块与色块间会形成一些比较尖锐的边缘。
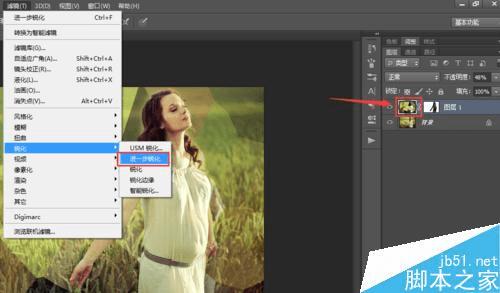
再选择滤镜里的添加杂色,即可完成。
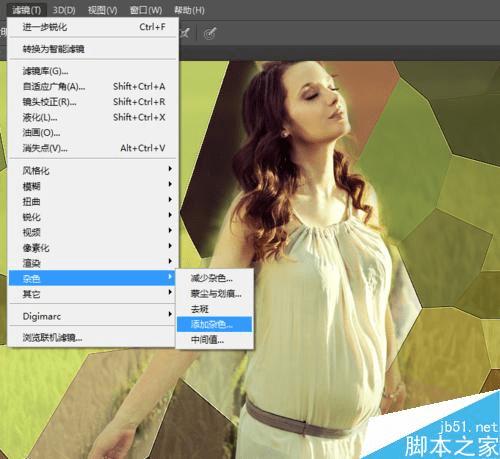
效果图与原图对比。


注意:将晶格化替换成马赛克,得到的色块为比较整齐的正方形,可以根据需要选择。
以上就是Photoshop晶格化修改人物图的背景方法介绍,操作很简单的,大家学会了吗?希望能对大家有所帮助!
本文地址:http://www.45fan.com/dnjc/57047.html
