怎么样在ps中利用液化滤镜快速制作人物融化效果?
融化效果非常有特色,设计中也经常用到。制作过程:先找一幅地面素材,用钢笔勾出液化区域,填色后加上图层样式做出溶液效果;再打开人物素材,用液化滤镜把要溶解的区域涂出流动痕迹;然后把液化好的素材复制到液化区域,处理好细节;后期给流动区域增加高光,做出自己满意的效果。最终效果

1、保存下面的背景素材到本机,然后用PS打开。
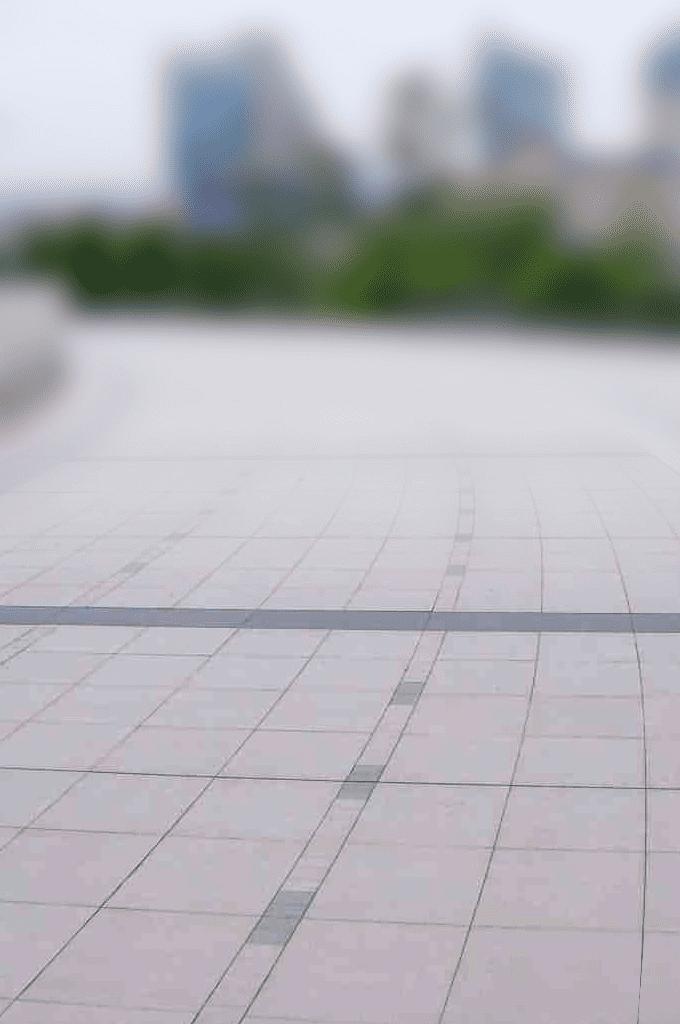
2、在背景图层上面新建一个图层,然后在地面区域,用钢笔勾出一块液化区域轮廓,按Ctrl + 回车转为选区,如下图。
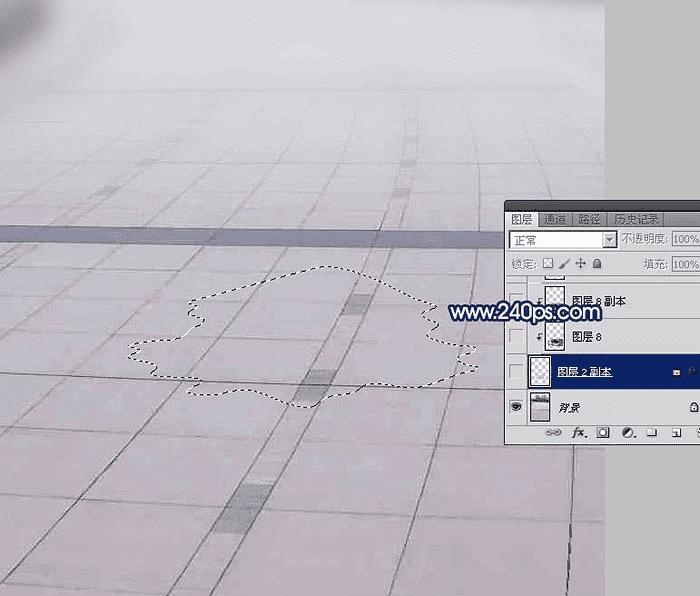
3、用油漆桶工具把选区填充一种与肤色接近的颜色:#DEB9BC,取消选区后效果如下图。
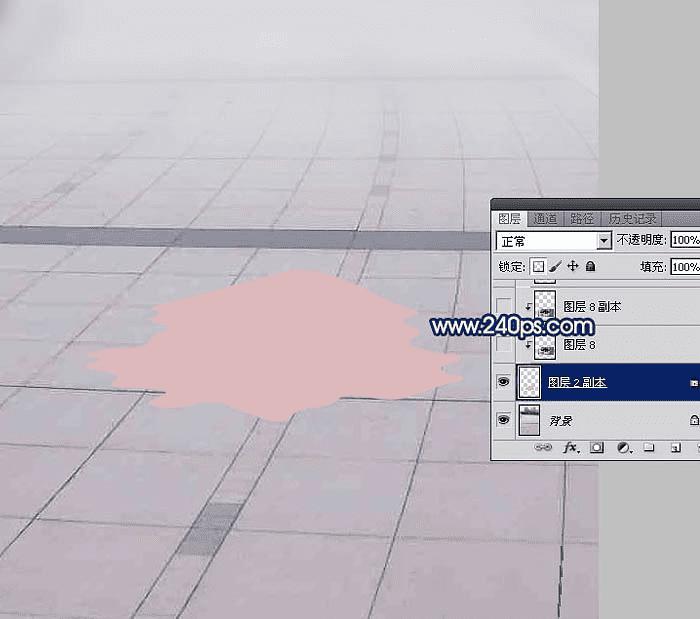
4、双击图层面板,当前图层缩略图蓝色区域设置图层样式。
投影:
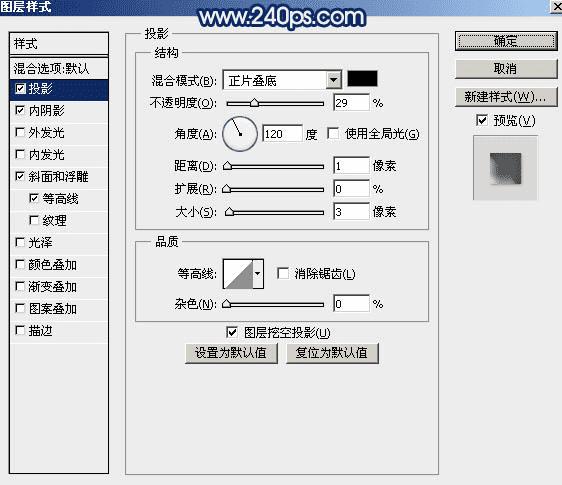
内阴影:
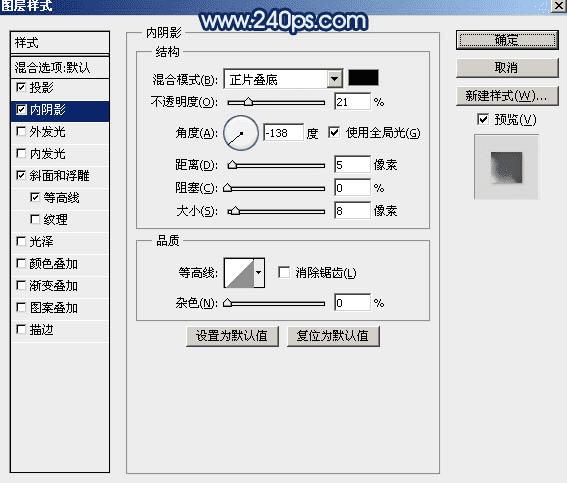
斜面和浮雕:
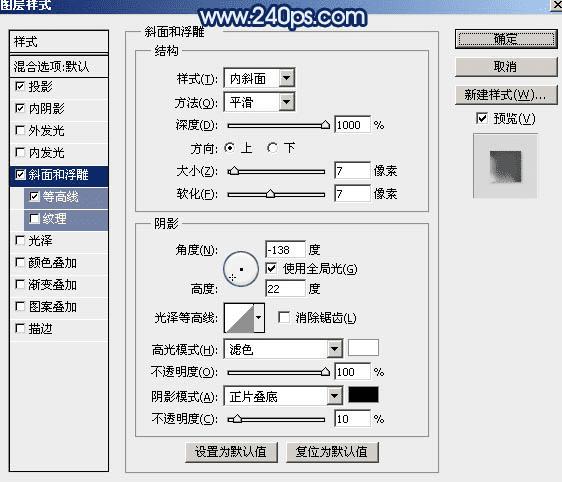
等高线:
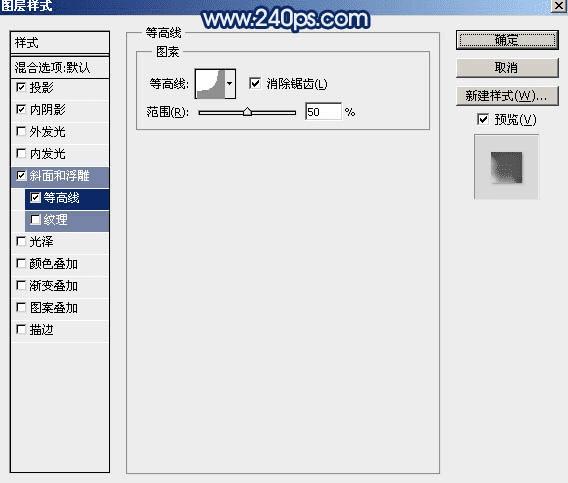
5、确定后得到下图所示的效果。

6、保持下面的人物素材图片到本机,然后用PS打开。

7、按Ctrl + J 把背景图层复制一层。

8、对背景副本图层进行液化处理,选择菜单:滤镜 > 液化,如下图。

9、下面是液化面板,我们只需要用左侧工具栏的第一个工具,在右侧把画笔压力设置到最大;然后就可以涂抹,我们液化的区域为人物裤子部分,先把肤色部分往外涂抹。
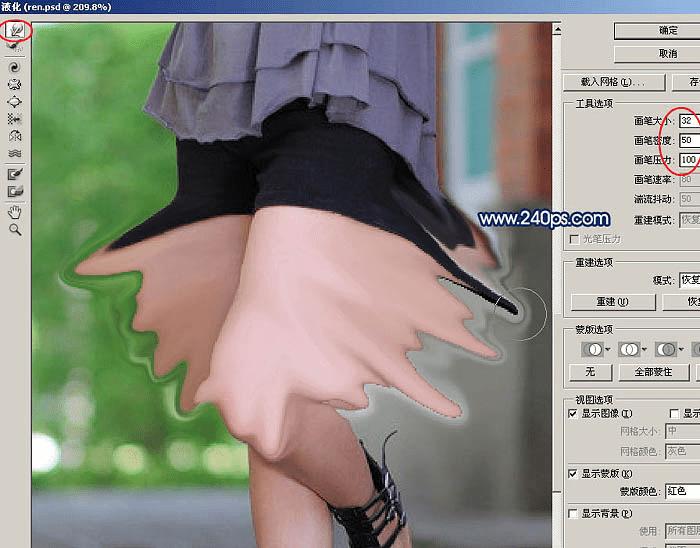
10、涂抹的时候,尽量把区域往左右两侧涂大一点,如下图。

11、肤色部分涂好后,再涂衣服部分,方法一样。
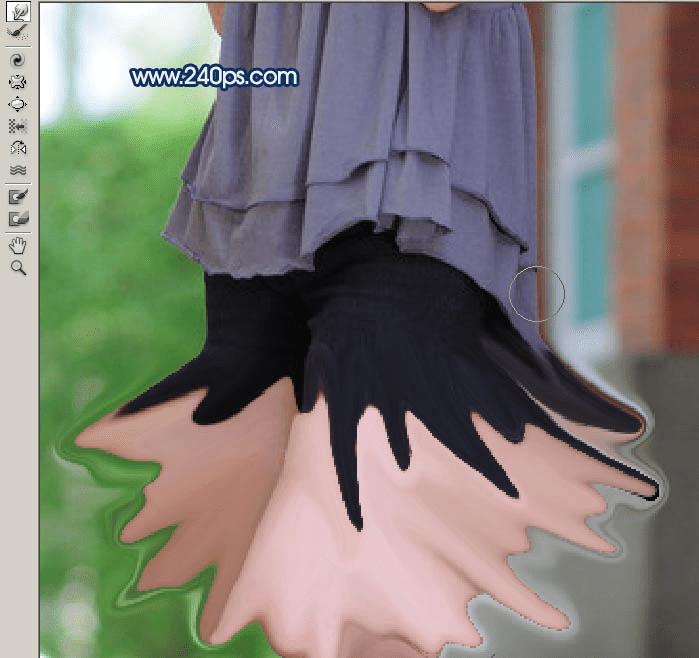
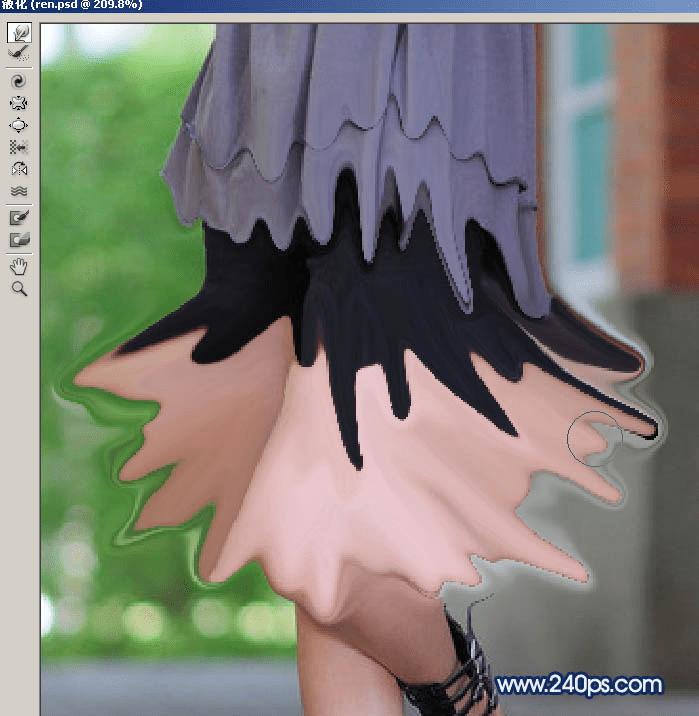
12、调整笔刷的大小,涂抹出一些细节,如下图。然后确定。
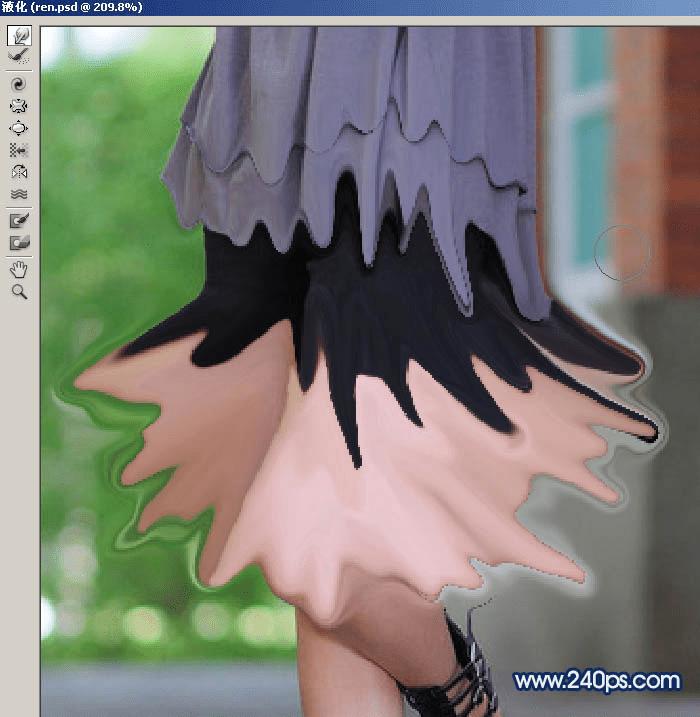
13、这是我们现在得到的效果。

本文地址:http://www.45fan.com/dnjc/57049.html
