在PS中修改图片内部排版的步骤
有时候我们在网上看到一张精美的图片,想用到我们自己的工作中去,然而这张精美的图片不能直接引用,那么如何再原图上修改成我们自己所需要的图片吗?在这里教大家使用Photoshop软件如何修改图片内部排版,一起来看看吧!
步骤
首先举一个例子,我刚在财蜂发财树官网找了一张财蜂发财树5月份的活动原图,现在素材图片已经准备ok,我们就开始进行设计制作,先打开PS软件,打开已经准备好的图片,我现在把原图尺寸:1920*370改成960*305尺寸。
首先,我们先新建一个空白的图层,输入你要做的尺寸像素,点击确定即可

我们现在回到之前打开的原图文件,我们发现打开的这张图片操作不里,是因为该图片被锁定了,我们现在需要解锁,鼠标左键双击锁头解锁即可,这样我们就就可以对这张图片进行操作了,如图所示:
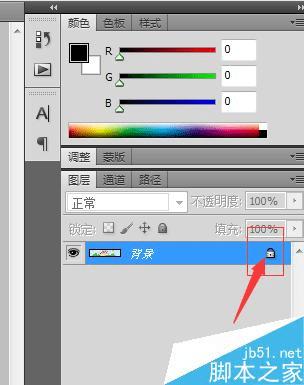
我们现在把解锁了的图片拖到之前新建的空白图层上,先用鼠标选中“移动”工具,左键选中要拖动的图片一直不放拖至新建的空白图层上
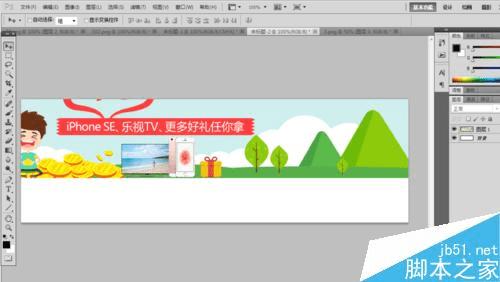
我们发现原图比新建的背景图要大,需要调整尺寸,ctrl+T,选中等比约束,用鼠标选中对角进行缩放,调整到我们想要的背景尺寸为止,如图:

然而下面还有一部是空白的,没达到我们想要的效果,为了显示整张图片更完整性,需要对下面空白填充绿色,呈现出一个大草原的景象,用吸管吸取草原的颜色,选中背景图,ctrl+Delete进行填充

这样的话,我们的图片就已经完成了,大致效果已经呈现出来了,同事也达到了我们想要的效果了,如图:

同时按住:ctrl+alt+shift+s进行保存,保存就可以直接使用了

以上就是PS如何修改图片内部排版方法介绍,操作很简单的,大家学会了吗?希望这篇文章能对大家有所帮助!
本文地址:http://www.45fan.com/dnjc/57060.html
