Win7系统共享文件夹的方法可能跟xp系统的不太一样,这几天,有几个朋友来问小编Win7系统下如何共享文件夹,小编决定把Win7系统中设置文件夹共享的方法分享给大家,希望对大家有所帮助。
Win7系统文件夹共享的详细步骤:
1、首先打开资源管理器,打开其中的某一个磁盘,找到一个你想与家中其他电脑共享的文件夹,比如你想共享下载文件夹,如图所示,就选定这个文件夹。
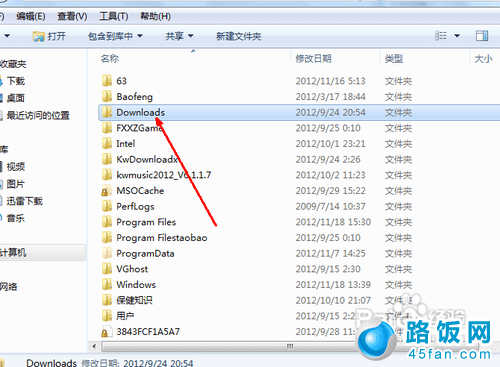
2、在此文件夹上点击鼠标右键,然后在出现的右键菜单中点击共享,然后会在右边弹出一个次级菜单,有四个选项,其中中间的两个选项是共享的方式,可以完全共享,也可以只能读取不能写入,为了安全考虑,在这里只选择可以读取的共享。
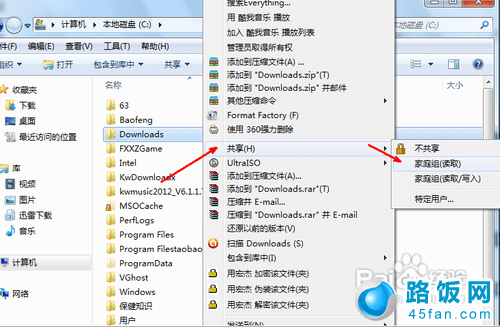
3、进入共享页面时,会发现,如果你此前没有进行过文件共享,可能会有提示,要修改相关的设置,点击下面的更改高级共享设置的链接。
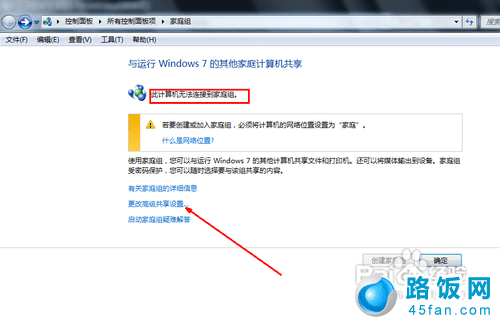
4、然后在高级共享设置界面,依次选定启用文件共享的相关选项,如图所示,依次选定完毕,点击保存修改,退出设置页面。
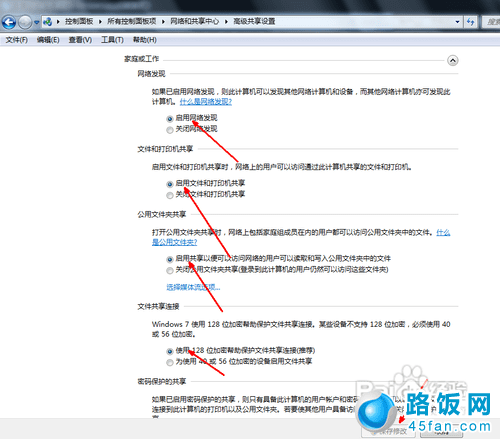
5、然后回到刚才的家庭组界面,点击如图中标示的,什么是网络位置这个选项。
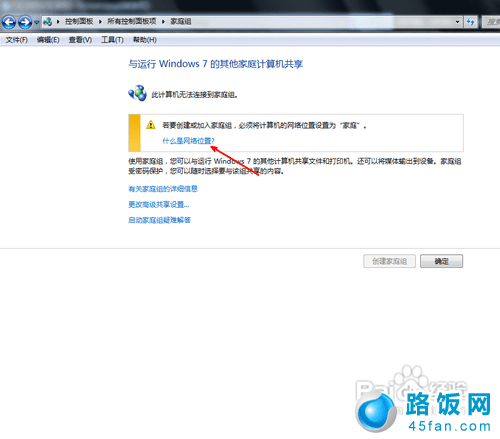
6、然后我们要修改一下网络环境,因为家庭组共享必须是在家庭网络环境下,所以,我们点击宽带连接下面的网络环境选项。
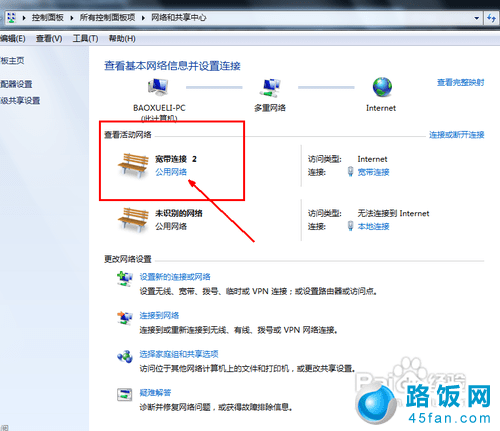
7、设置一下我们的网络位置,为了能共享文件,就必须要选择第一项,即家庭网络选项,用鼠标点击一下这个选项,自动设置为家庭网络。
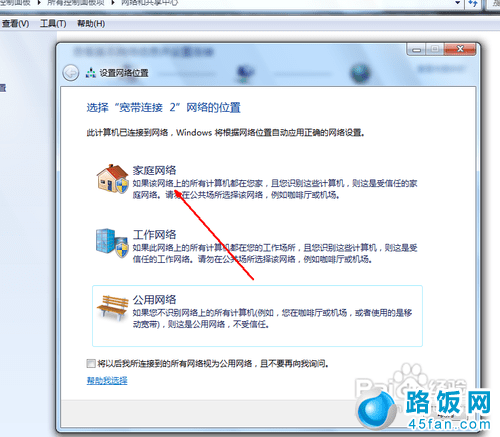
8、点击之后开始自动设置网络环境,这一步可以什么都不用做,等待设置完成,进入下一步。
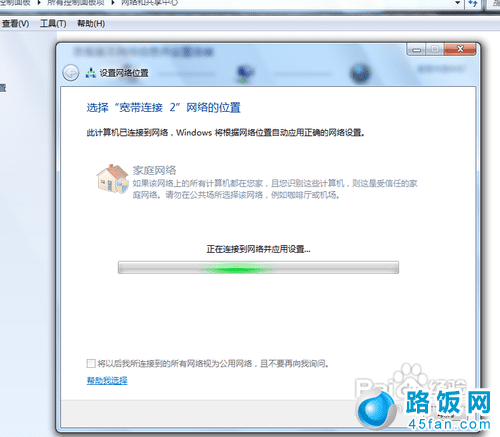
9、然后开始选择你所想共享的文件类型,可以是图片音乐视频,等等,选择好之后,点击下一步。
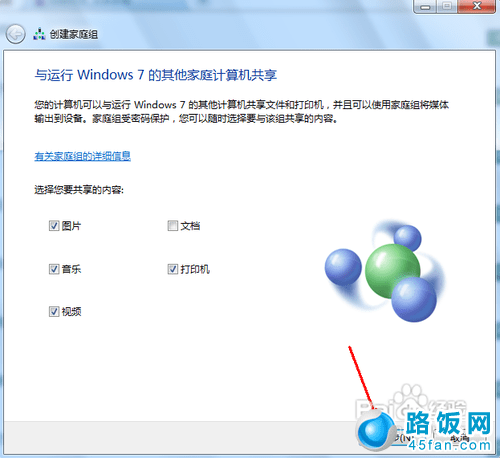
10、现在就可以开始共享文件了,这个过程需要一些时间,耐心等待完成,就可以在家庭中的其他电脑上访问你现在的电脑上的文件了。
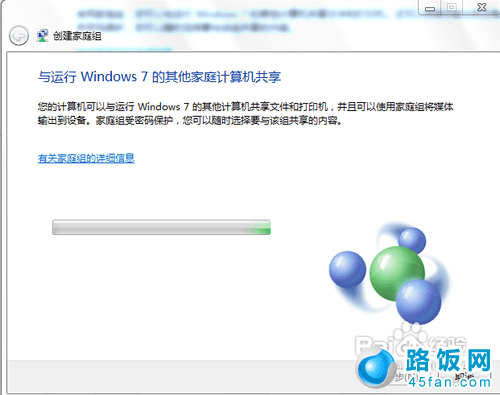
结束语:以上就是Win7系统共享文件夹的详细步骤了,相比xp系统而言,可能有些繁琐,不过也更安全。
本文地址:http://www.45fan.com/dnjc/5715.html
