QQ空间上传照片是新手必学的技能,现在越来越多的人都在使用QQ空间分享照片。你去外面玩的时候,拍了很多的照片,与其存到硬盘里面,不如分享给大家,让大家一起来点评点评。下面,小编就来教大家如何把照片上传到QQ空间。
QQ空间上传照片的详细操作步骤:
1、打开QQ主界面,在主界面头像的右则有个小星星,那就是进入空间的快捷方式,点一下小星星。
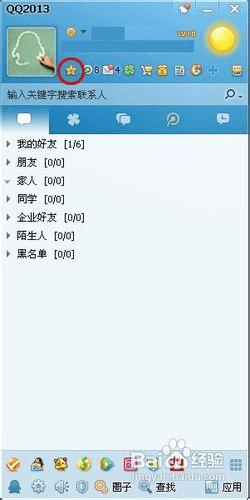
2、进入空间,上方有一排菜单,选择“相册”。
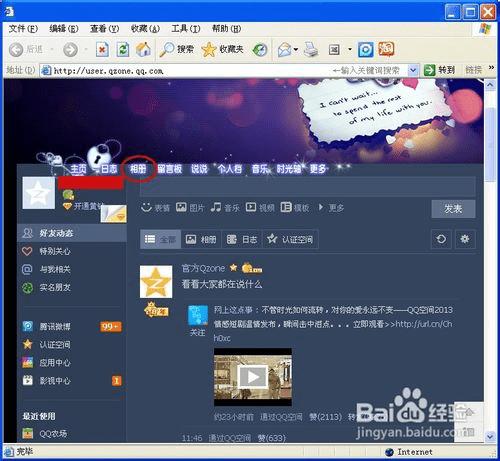
3、进入“相册”页面,如果你还没有在相册上传照片,还没有建相册,那就会出现以下页面,这时候直接点“上传照片”按钮。
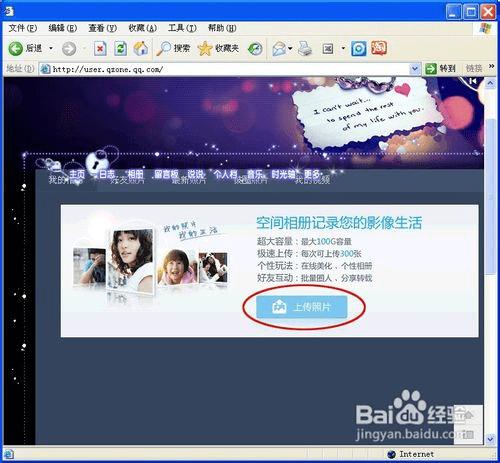
4、如果你以前在相册里放过照片,那就会出现带相册的页面,如图,那这时要传照片就要点选左上方的“上传照片”。
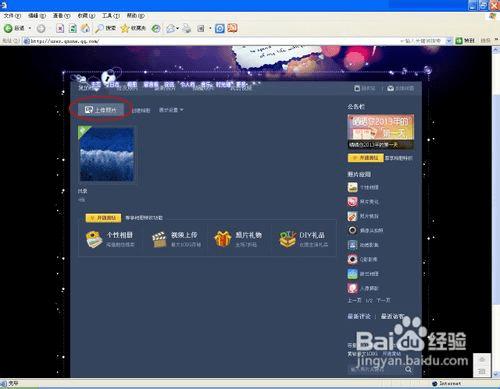
5、这时候会出现一个页面,上面有“选择照片”。这里一般不要选这个直接上传,因为这是“极速上传”,要选择右上方的“普通上传”。原因见注意事项。
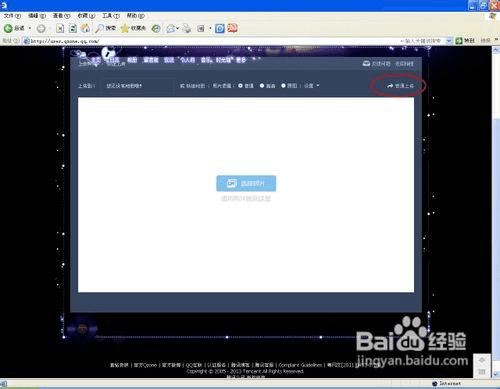
6、点了“普通上传”后,在出现的页面中点击“选择照片”。
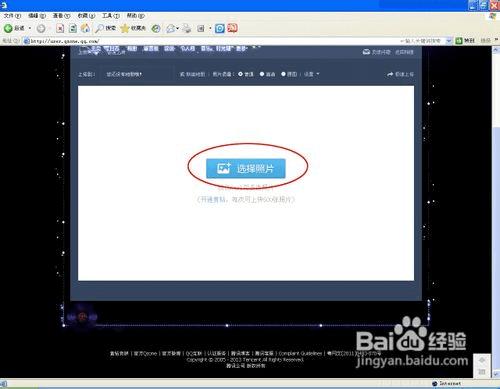
7、出现“选择要上载的文件”,在你的电脑中找到你要上传的照片和图片。可以选一张,也可以选多张,按住ctrl键一起点选就可以了。选好后点“打开”。
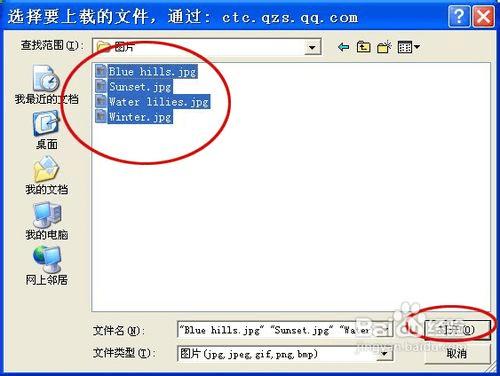
8、需要上传的图片出现在上传框里,你可以很直观的看到你要上传的图片,确认好后点左下角的“上传图片”。
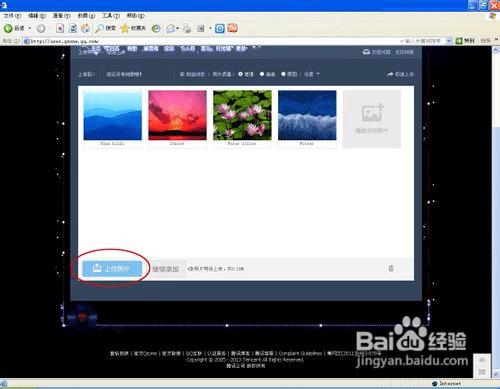
9、上传成功后出现“您已经上传XX张照片”。下方有照片的缩略图,还可以在下方给照片添加“名称”“描述”和“标签”,让人们更多的认识并找到你上传的图片。填写完成后点“保存”。
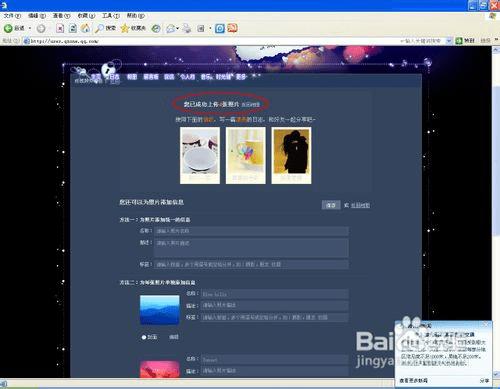
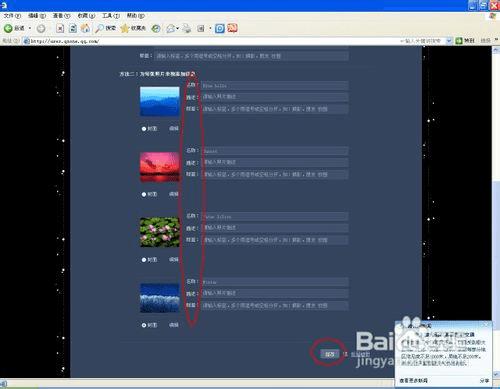
10、这样照片信息就添加完成了。这时候可以点选“返回相册”。你会看到照片已经上传成功了。因为没有建相册,所以系统默认给建了一个名叫“未命名相册”的相册。在这里,可以修改相册信息。
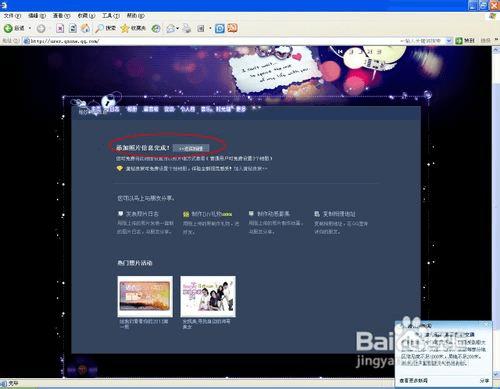
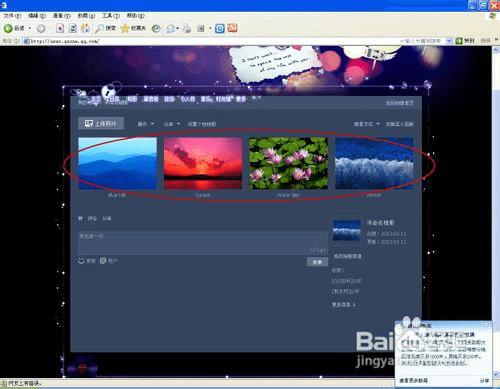
11、如图点“修改相册信息”,出现“修改相册信息”窗口,填写“相册名称”“相册描述”,设置“分类”与“权限”,然后点“确定”。
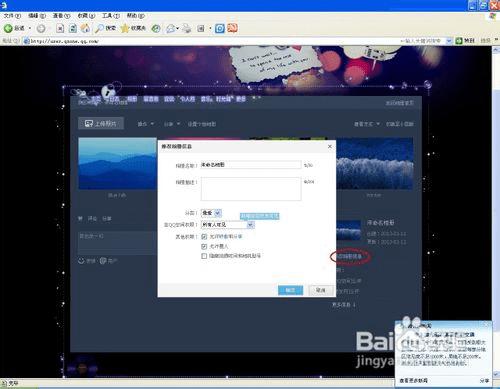

12、这时你会看到相册的名称已经变成你修改的名称了。这样我们就新建了一个相册并把相关的照片图片上传到QQ空间了。
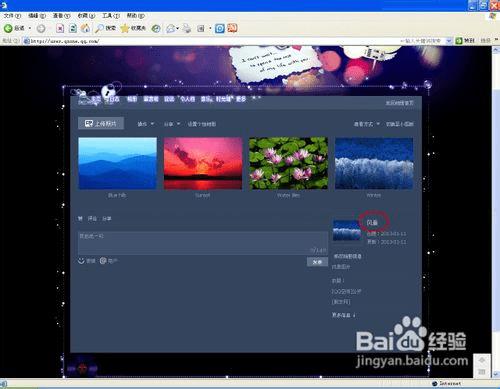
结束语:以上就是把照片上传到QQ空间的详细步骤,写的很详细,所以步骤有些多,其实并不难,相信你一定可以学会的。
本文地址:http://www.45fan.com/dnjc/5769.html
