Excel制作动态图表详解
当图表中很多数据系列,我们只想把每个数据系列单独的显示在图表中,但又不想做很多张图表,这时我们可以做一个下拉菜单,通过选择菜单选项,在同一张图表中动态的显示相应的数据系列,下面我给大家详细介绍制作方法,来看看吧!
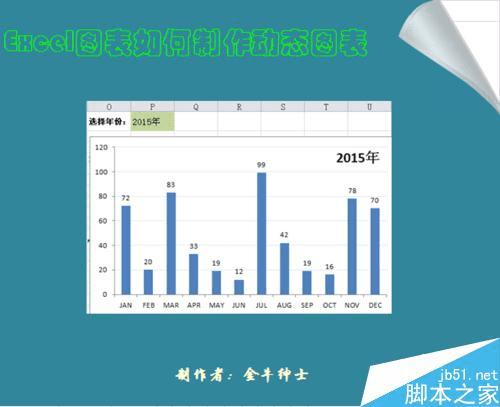
方法/步骤
图中数据表列举了2013-2016年每个月的数据,我们要实现的是通过下拉菜单选择年份,在图表中自动生成对应年份的月数据图表,效果如图。

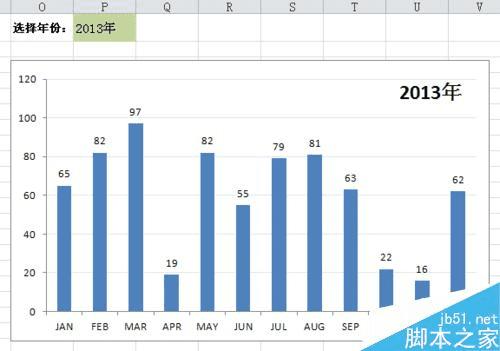
第一步,先说下思路,动态图表的实现,依赖于用公式生成数据。我们用公式生成的数据来代替原数据表的数据,通过公式中函数参数的变化来达到动态的目的。此例中需要变化的参加是年份,根据我们的要求先制作年份的下拉菜单,我们用到的方法是在P1单元格设置数据有效性,选择“序列”,来源是:A2:A5,确定后下拉菜单就做好了。
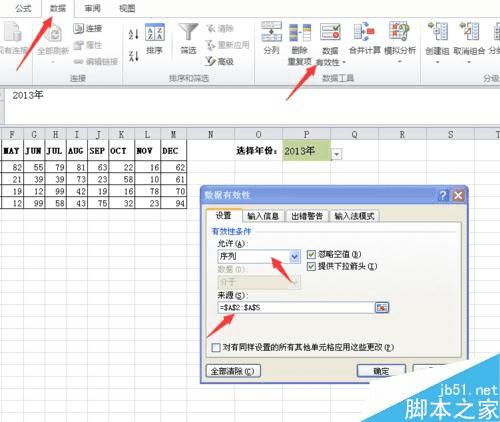
第二步,接下来我们该写公式了,选择数据的公式里我们通常用到OFFSET+match,具体的用法这里就不细说了,F1里面都有,我直接给出公式:
=OFFSET($B$1:$M$1,MATCH($P$1,$A$2:$A$5,),,1),
公式不难,其中MATCH($P$1,$A$2:$A$5,)里面的$P$1就是刚才我们制作的下拉菜单单元格,大家可以把公式复制到工作表,在P1选择不同的年份,然后在编辑栏选中公式后按F9键,看看结果,如图,结果中的数据是根据年份的不同而改变的,这就是动态图表的核心。
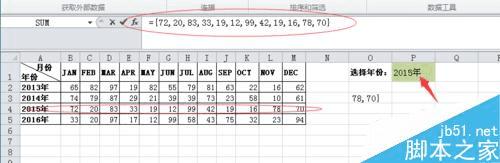
第三步,我们来把公式定义一个名称,因为图表是不能直接接受公式的,只能通过定义名称的方式来实现。Ctrl+F3调出名称管理器,点“新建”,“名称”处输入“月份”(名称可以随便起),“引用 位置"输入刚才的公式,确定
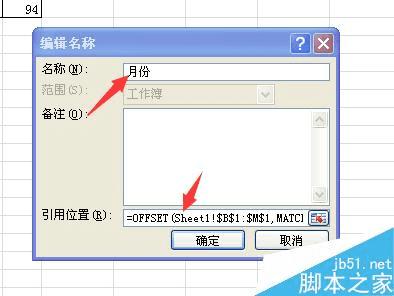
第四步,现在前期工作都做完了,我们可以生成图表了,直接插入一个柱形图,如图,
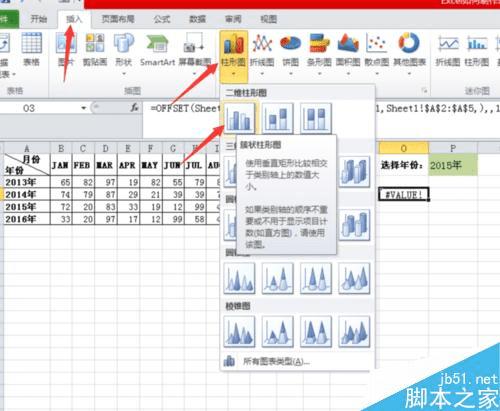
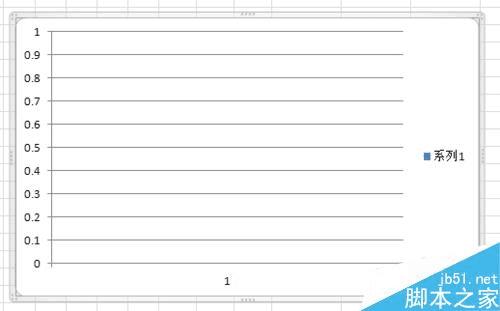
第五步,此时图表是空的,因为我们没选择任何数据,没关系,在图表中点击右键,单击”选择数据“,在”选择数据源“对话框中选择”编辑“,”系列名称“输入P1,"系列值”输入=Sheet1!月份,确定
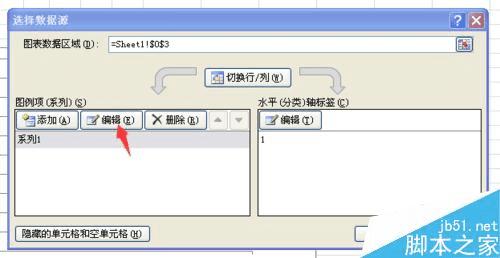
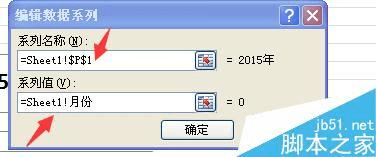
第六步,还是在”选择数据源“对话框,在水平(分类)轴标签栏,单击“编辑”,输入:=Sheet1!$B$1:$M$1(月份单元格地址),确定后,结果如下图
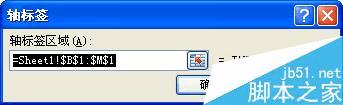
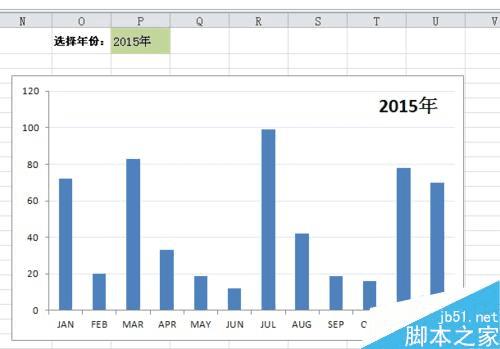
第七步,右键单击图表中的柱形,选择“添加数据标签”,简单美化图表,结果如图。我们也可以做成选择月份,来生成各年度的数据图表,如图,方法大同小异,大家来自己来试着做一下吧。
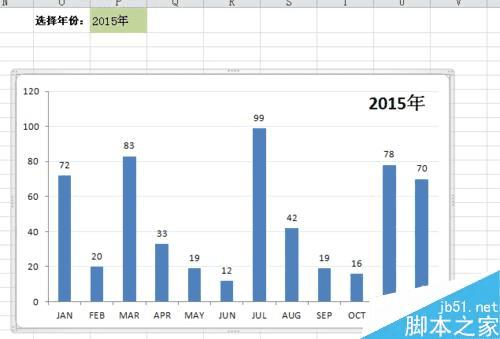
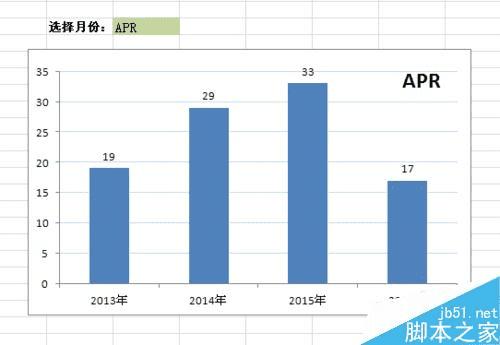
注意事项
在图表中引用名称时,名称前面一定要加上工作表名儿,如本例中的:sheet1!月份
以上就是Excel动态图表制作方法介绍,操作很简单的,大家学会了吗?希望能对大家有所帮助,来看看吧!
本文地址:http://www.45fan.com/dnjc/59272.html
